Easy Way to Switch Between Local Account and Microsoft Account in Windows 8/8.1
How to easily switch between Local account and Microsoft account in Windows 8/8.1? Here I am glad to show you the ways.
- Guides:
- Switch Local Account to Microsoft Account in Windows 8/8.1
- Change Microsoft Account to Local Account in Windows 8/8.1
Switch Local Account to Microsoft Account in Windows 8/8.1
Please see the steps to change Local to Microsoft account:
1. Click Start button at left lower corner of your PC screen.

2. Click Mail on Start Panel.
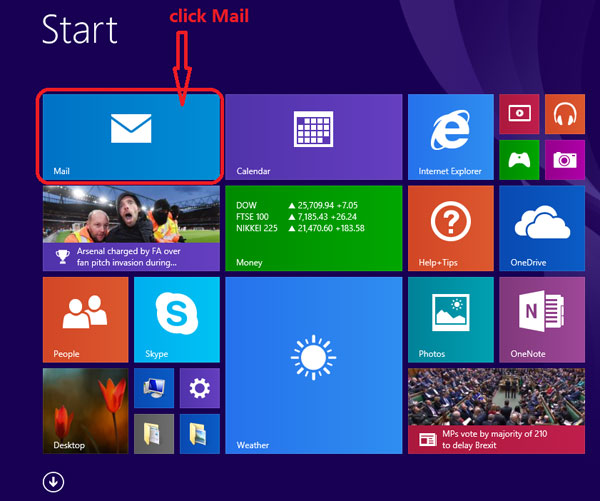
3. Enter password for current Local account, and click Next. If you have never set a password, no need to enter password just click Next to continue.
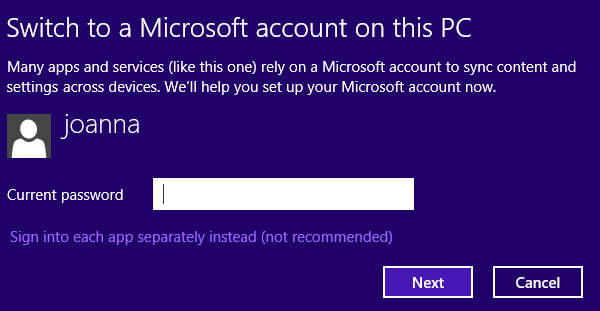
4. Sign in to your Microsoft account by entering Email, phone or Skype and password. Click Next. If you don't have a Microsoft account, you can click Create a new account.
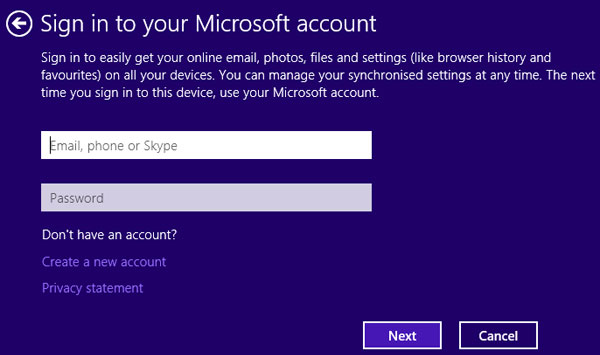
5. Choose the way you like to receive code to verify your identity. If you choose sending text to phone, you need to enter the last 4 digits of your phone number. Click Next.
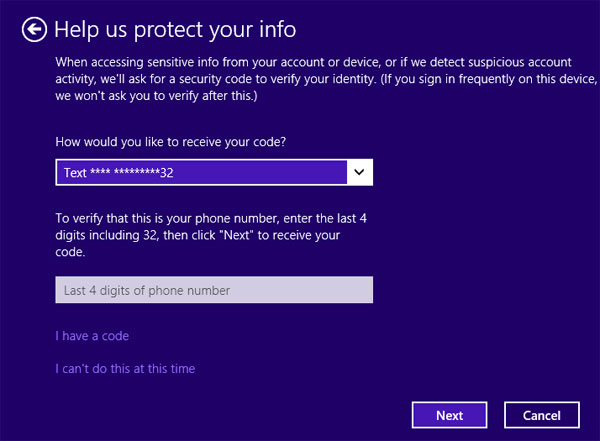
6. Enter the code you received. Click Next.
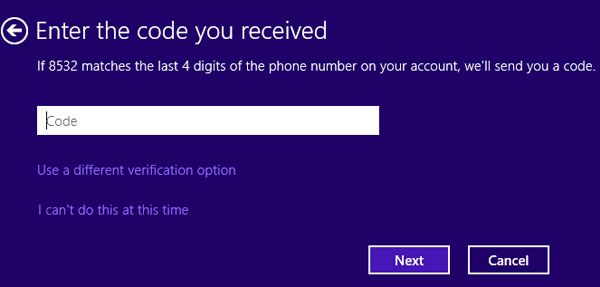
7. Click Switch when it prompts that you've almost finished.
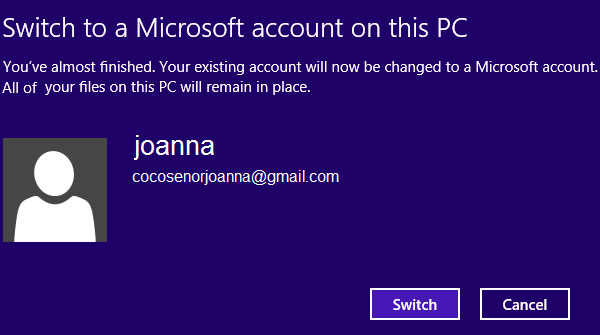
8. Click one of the App to add your email accounts, you can also click View all in Settings to choose other email type.
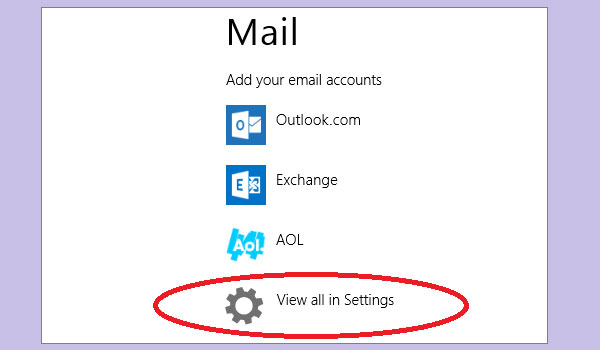
9. Click Other account.
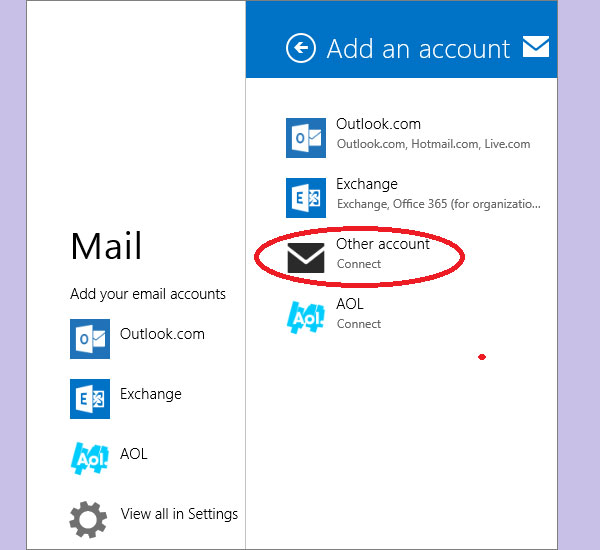
10. Choose the type of your email account. For example, I want to add a Gmail account, so I choose IMAP. Click Connect.
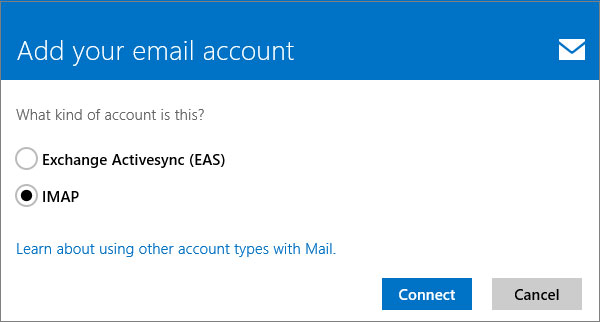
11. Enter email address and password to connect to other account.
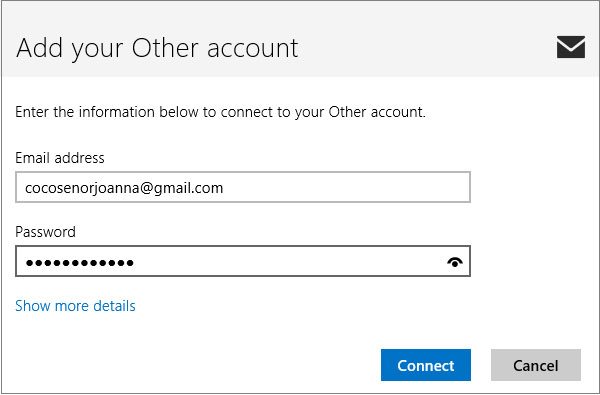
After email account added, you can switch to a Microsoft account successfully.
Change Microsoft Account to Local Account in Windows 8/8.1
If you want to change Microsoft account to Local account, please see steps:
1. Right-click Start menu, select Control Panel.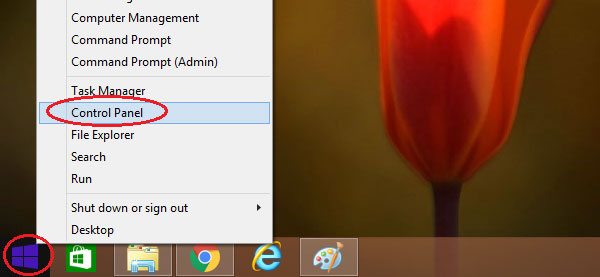
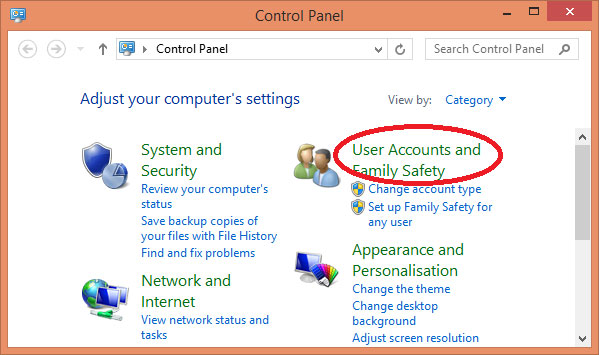
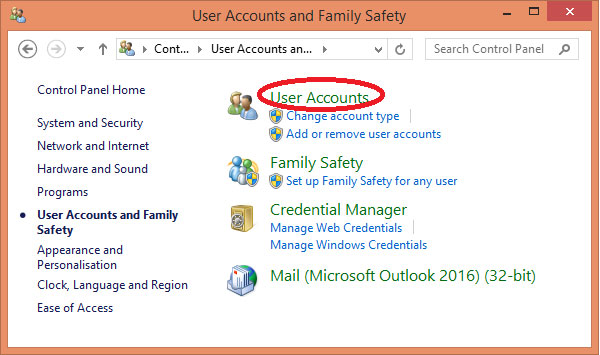

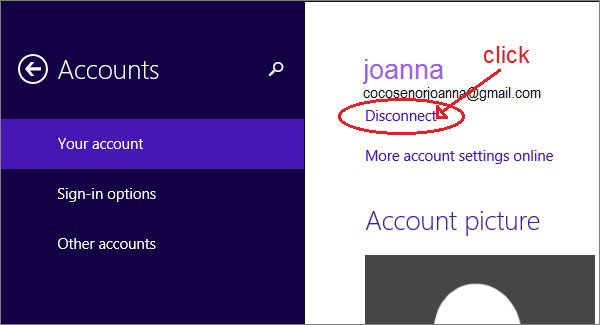
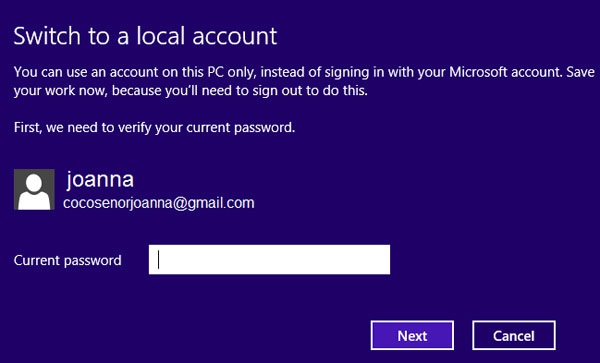
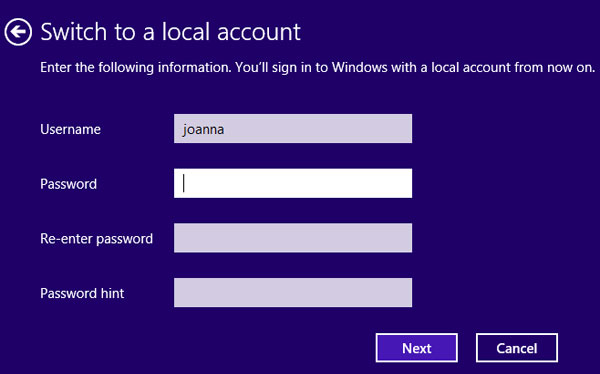
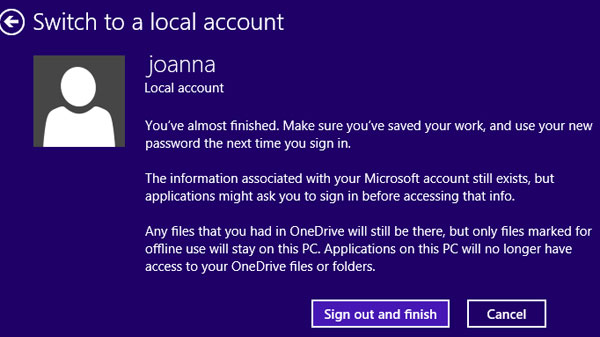
Ok, this is the way to convert a Microsoft account to Local account in Windows 8/8.1.
Related Articles
- Switch Local Account to Microsoft Account on Windows 10
- How to Bypass Windows 8.1 Password - 5 Guides
- How to create password reset disk for Windows 8/8.1 remember or forgot password
- How to Reset Microsoft Account Password in Windows 8
- Reset Administrator Password in Windows 8 with or without USB
- Two Ways to Set User Account and Password for Windows 8.1

