Fixed -- BitLocker Recovery Key Not Working on Windows 10/11
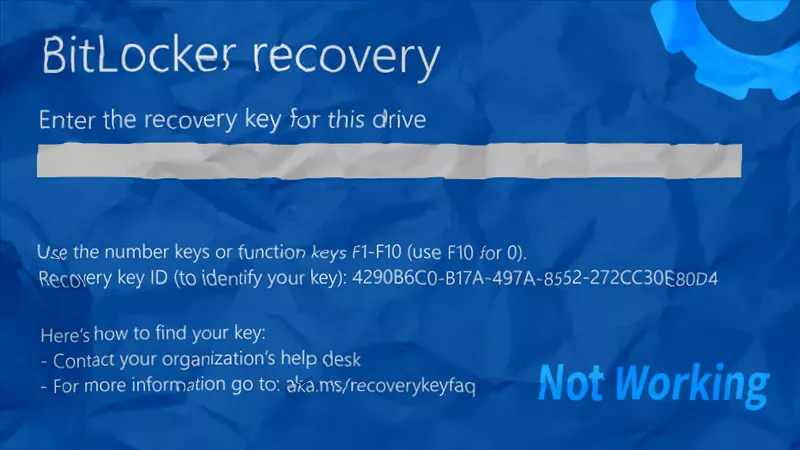
It is fairly frustrating when forgetting BitLocker password and being locked out of your own drive. Even if you enter a correct BitLocker recovery key, it still doesn’t work on Windows 10/11. But you don’t worry, here are some reasons you can mainly consider and then find the corresponding solutions.
1. You enter an incorrect recovery key
2. There is a temporary glitch on your drive or PC
3. Your drive or computer hardware is corrupted
4. The firmware of Windows system is changed
- 5 Ways to Fix BitLocker Recovery Key Not Working:
- Way 1. Enter Correct BitLocker Recovery Key
- Way 2. Bypass the Recovery Screen Using Manage-bde
- Way 3. Enable or Disable the Secure Boot Option
- Way 4. Upgrade Windows System to the Latest Version
- Way 5. Try to Reformat the BitLocker-encrypted Drive
Way 1. Enter Correct BitLocker Recovery Key
First, ensure the recovery key is correct. The recovery key is a 48-digit number, typically stored in one of the following locations: your Microsoft account, a USB flash drive, a file or a printed copy.
Step 1: Visit https://account.microsoft.com/devices/recoverykey and sign in with your Microsoft account. Alternatively, navigate to your drive or file to get it.
Step 2: Find the recovery key associated with your encrypted drive.
Step 3: Verify that you’re entering the key exactly as shown, or copy and paste the recovery key again.
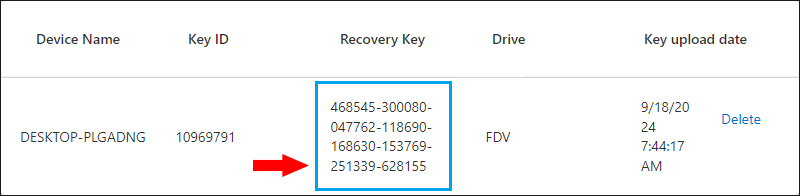
Way 2. Bypass the Recovery Screen Using Manage-bde
You can attempt to bypass BitLocker recovery screen with manage-bde. By executing this command, it’s easy to disable the encryption.
Step 1: On the BitLocker recovery screen, press the Esc key to get more recovery options.
Step 2: Click Skip this drive at the bottom right corner. Select Troubleshoot > Advanced options > Command Prompt.
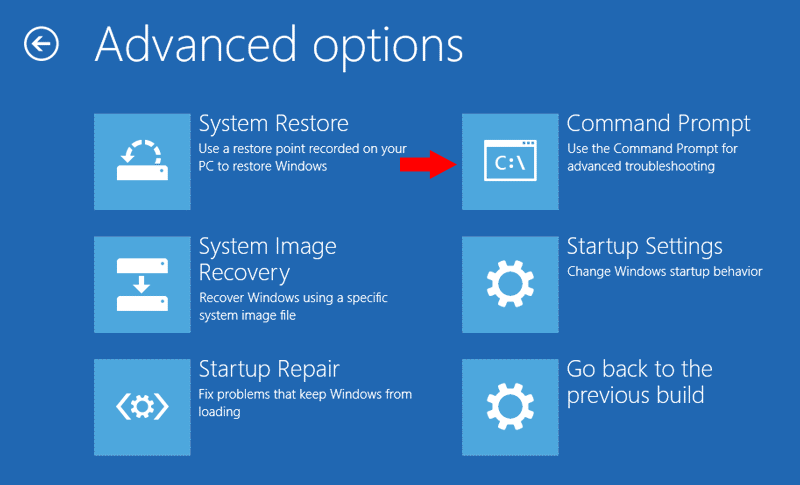
Step 3: Type manage-bde -unlock E: -rp YOUR-48-DIGIT-RECOVERY-KEY and press the Enter key.
Step 4: After unlocking, you should type manage-bde -protectors -disable E: and press Enter to turn off BitLocker.
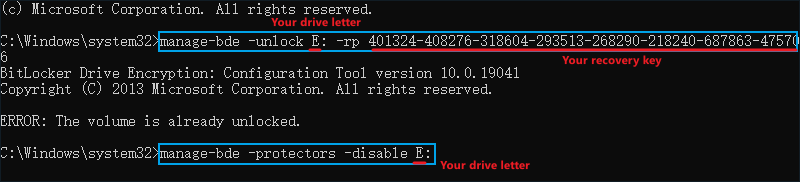
Way 3. Enable or Disable the Secure Boot Option
Some users said, a change of Secure Boot Settings in BIOS can cause the BitLocker recovery key to stop working. Thus, you can enable or disable Secure Boot to get the problem resolved.
Step 1: Reboot your computer and enter BIOS settings (usually by pressing a key like F2 or Del during startup).
Step 2: From Security, System Configuration or Authentication section, find Secure Boot.
Step 3: Set it to Disabled or Enabled, depending on the current setting.
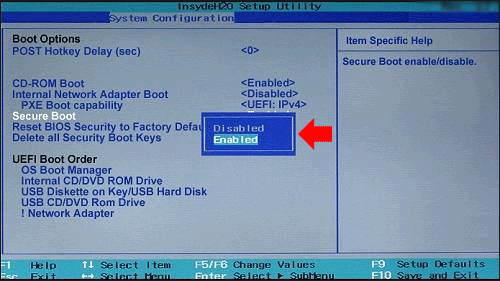
Step 4: Press F10 to save changes and restart the computer.
Way 4. Upgrade Windows System to the Latest Version
Once you unlock a drive on a recently changed computer, BitLocker may fail to recognize. So, try to unlock the drive on the latest operating system.
You can go to Settings by pressing Win + I > Update & Security > Windows Update. Click Check for updates.
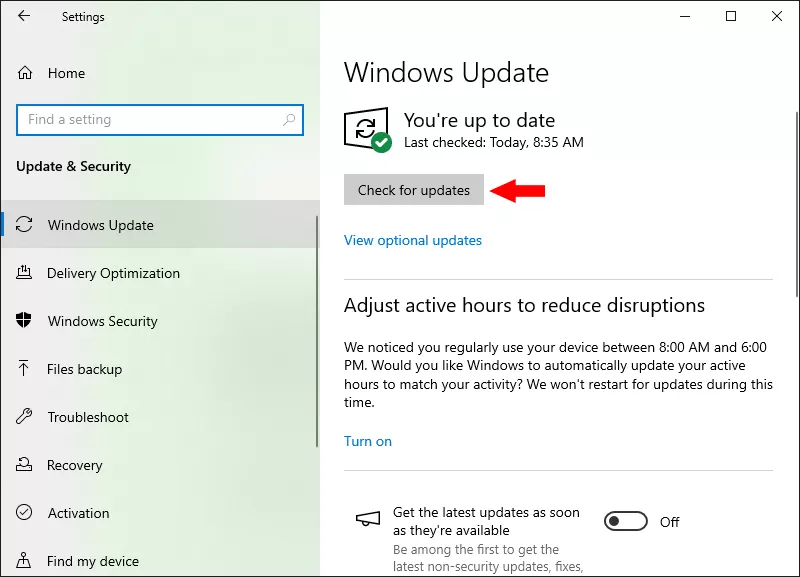
Way 5. Try to Reformat the BitLocker-encrypted Drive
Reformatting may be your last resort if the above-mentioned ways don’t work. It will erase all the data on the drive, so proceed only if you have a backup. Here’s how to reformat the BitLocker-encrypted drive:
Step 1: Right-click the Start menu and select Disk Management.
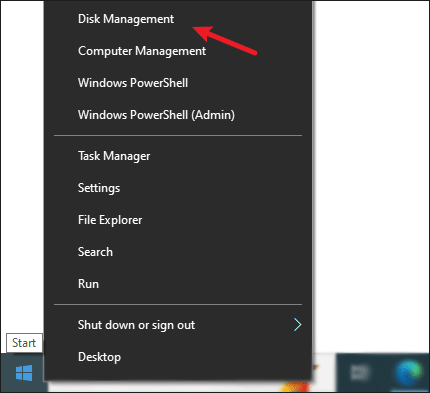
Step 2: Right-click the drive you want to unlock and select Format. Then confirm the operation and click OK.
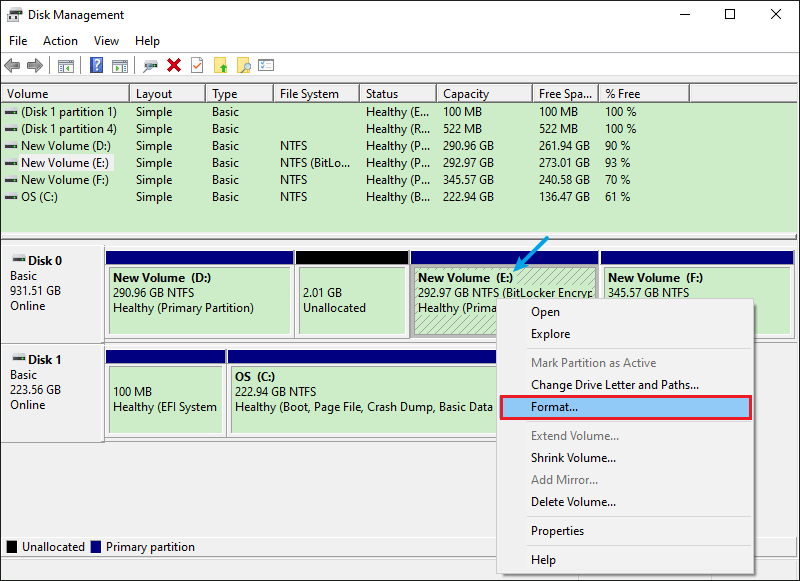
Conclusion
Dealing with BitLocker recovery key issues may be challenging, but by following the steps outlined above, you can regain access to the encrypted drive. If you think it’s too complex, you can choose to use Cocosenor BitLocker Tuner to manage BitLocker drive in case you encounter similar problems again.

