[Solved] BitLocker Encryption on This Drive is Not Compatible
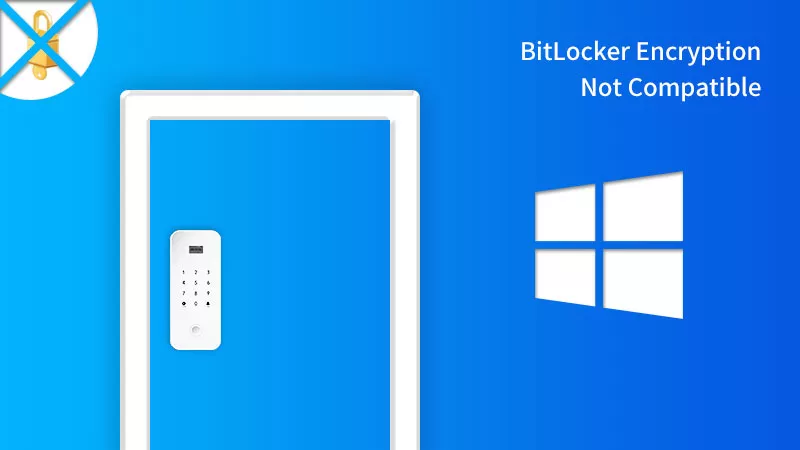
When trying to unlock BitLocker drive, some users may receive an error message: “The BitLocker encryption on this drive isn't compatible with your version of Windows. Try opening the drive using a newer version of Windows.” This issue can be frustrating, especially when you rely on BitLocker for data security. Fortunately, there are several ways to fix this problem.
- Contents:
- Way 1: Check the Drive Connection
- Way 2: Upgrade Windows System
- Way 3: Launch Command Prompt
- Way 4: Use Cocosenor BitLocker Tuner
Way 1: Check the Drive Connection
One of the most common causes of BitLocker incompatibility is the issue of the drive connection. To ensure that the drive is recognized by your system, follow these steps:
Check physical connections: If you’re using an external drive, make sure it is correctly connected to your computer. You can reinsert the USB cable, try using different ports or safely eject the hard drive and reattach it.
Open File Explorer: Press Win + E keys to open File Explorer and then click This PC. Next, check whether this disk appears. If not, you can have a simple restart or use another computer.
Way 2: Upgrade Windows System
BitLocker encryption may not be available or fully compatible with your drive if you are running an outdated or unsupported version of Windows. So, you can try to upgrade the system.
Step 1: Press Win + R to open the Run box. Then enter winver and click on OK.
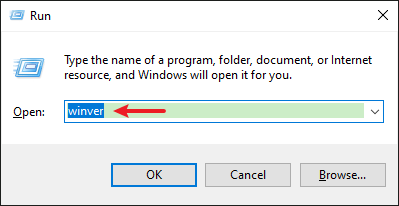
Step 2: Check the current Windows version. If it is Windows Home, not Pro, Enterprise, and Education editions, you need to upgrade to Windows 10 Pro or higher version.
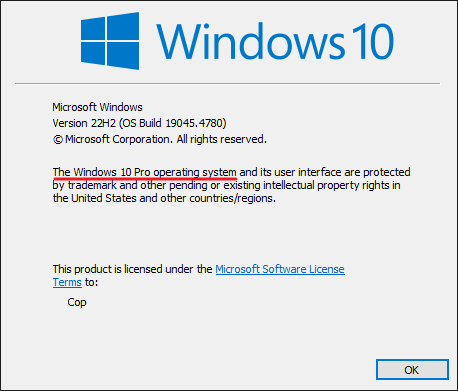
Step 3: Go to Settings by pressing Win + I > Choose Update & Security > Tap on Activation. Then on the left menu, click Windows Update, and hit Check for updates.
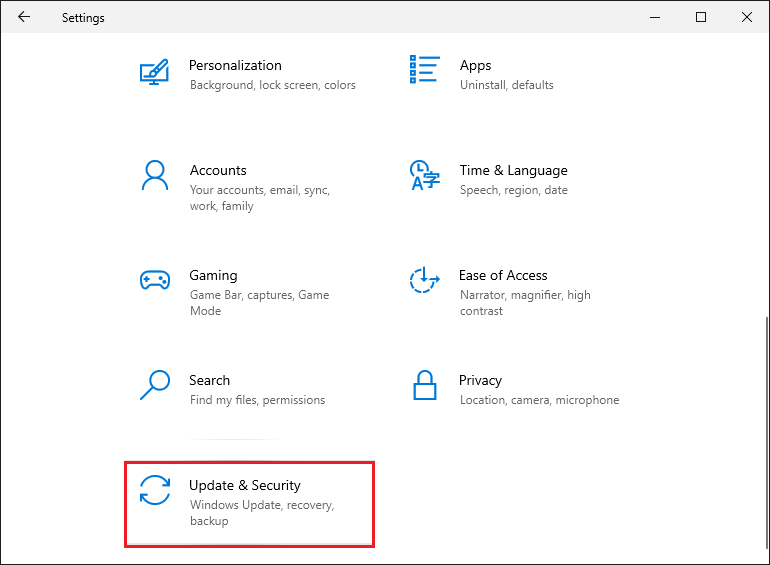
Way 3: Launch Command Prompt
If you still can’t access the locked drive, you can use Command Prompt to unlock and turn off BitLocker manually.
Step 1: Type CMD in the Search bar. Then right-click it and choose Run as administrator.
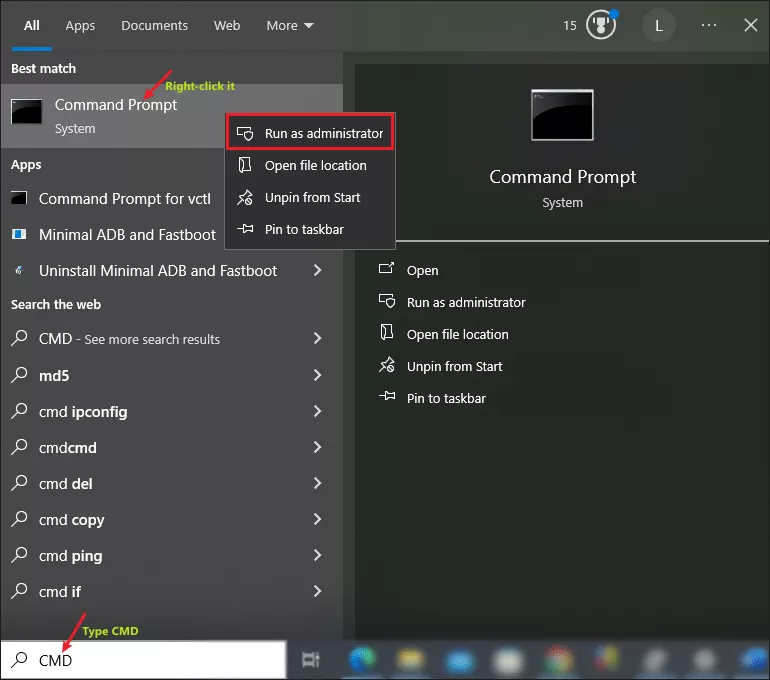
Step 2: In the command line, type manage-bde -unlock E: -Recoverypassword 000000-111111-222222-333333-444444-555555-666666-777777. And replace the drive letter and BitLocker recovery key with yours. After that, press Enter to unlock the drive.
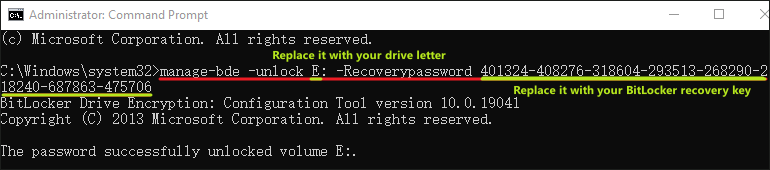
Step 3: Enter manage-bde -off E: and press Enter to turn off BitLocker. Change E to your drive letter.

Way 4: Use Cocosenor BitLocker Tuner
If the above-mentioned methods don’t work, a third-party tool like Cocosenor BitLocker Tuner can help users manage BitLocker encryption on any drive easily. After using it to encrypt, the drive can be accessed in all versions of Windows 11/10/8/7.
Step 1: Download and install the program. And then launch it on your desktop.
Step 2: Right-click the drive you want to unlock. Next, click Unlock Drive.
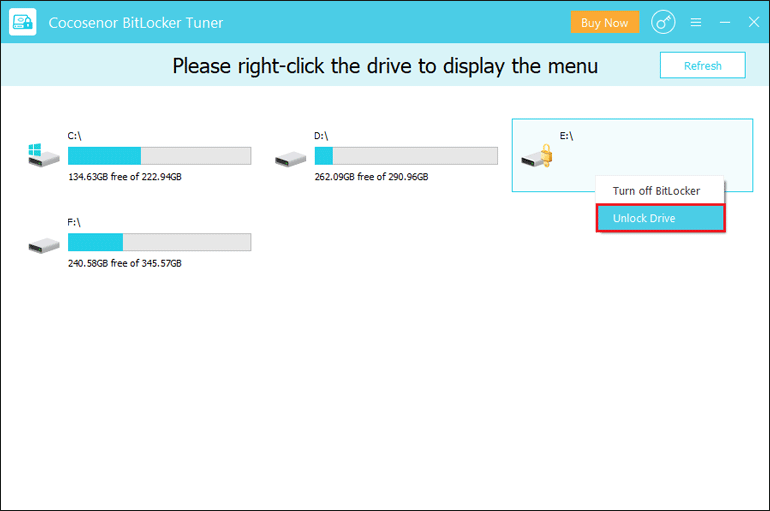
Step 3: Type the password and tap on the Unlock button (you can also use Recovery key to unlock it).
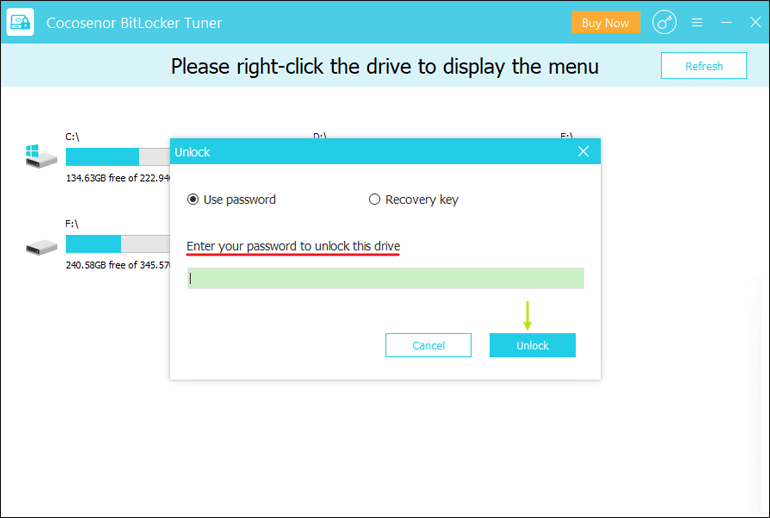
Step 4: After unlocking, right-click the disk drive and tap on Turn off BitLocker.
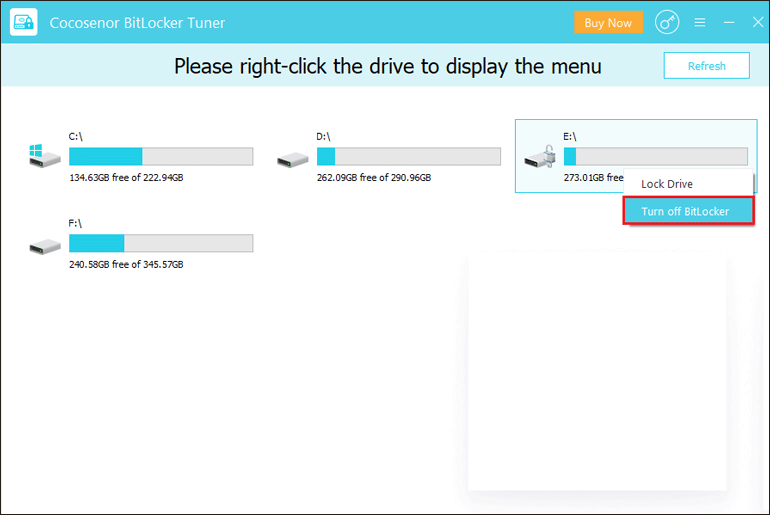
Related Articles
- How to Remove BitLocker Encryption from USB Drive
- Ways to Remove BitLocker Encryption from USB without Password
- How to Remove Hard Drive BitLocker Password
- How to Lock BitLocker Drive without Restart in Windows 10
- Optimal Ways to Unlock BitLocker drive without Password or Recovery Key for Windows 10

