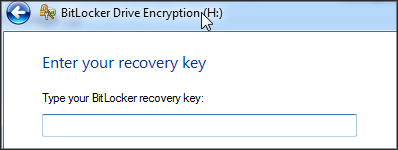How to Unlock BitLocker Encrypted Drive from Command Prompt with Recovery Key
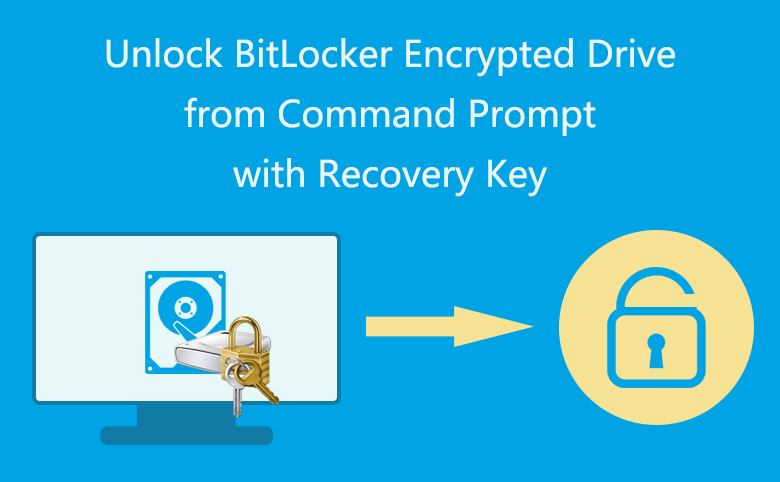
After you successfully locked your hard drive by BitLocker, you have ensured the safe use of those data. But after a long time, you may forget your BitLocker password. In this case, we can still open the encrypted hard disk through recovery key file. Here, we will talk about how to unlock BitLocker encrypted drive from command prompt with recovery key. Of course, this task can be easily completed with command prompt.
Simple Instruction to Unlock BitLocker Drive from Command Prompt
First check whether the disk drive on your computer is encrypted or not. Make sure it is locked, and then we can unlock it. Here we focus on how to unlock the drive by command prompt.
Step 1: Firstly, you need to open command prompt as an administrator. The following figures show the operation details on windows 10 and windows 7.
For Windows 10: right-click on the icon and select Command Prompt Administrator.
For Windows 7: Click the Start button to find command prompt; open and select Run as Administrator.
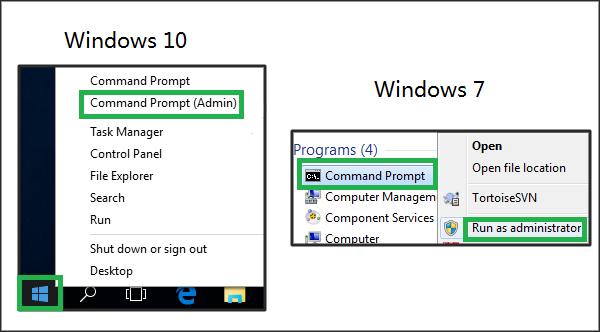
Step 2: when it turns to command prompt panel, you need to input the following texts to get unlock:
manage-bde –unlock E: -RecoveryPassword ******-YOUR-RECOVERY-KEY-******
Example:
manage-bde -unlock E: -RecoveryPassword 118162-354618-355124-262097-492382-058773-059510-694463
It is recommended to copy the BitLocker Recovery Key and paste it directly to avoid errors. Press Enter to complete.
Note:This encrypted and locked drive is E in this example we give. When you operate on your computer, remember to modify it according to your situation.
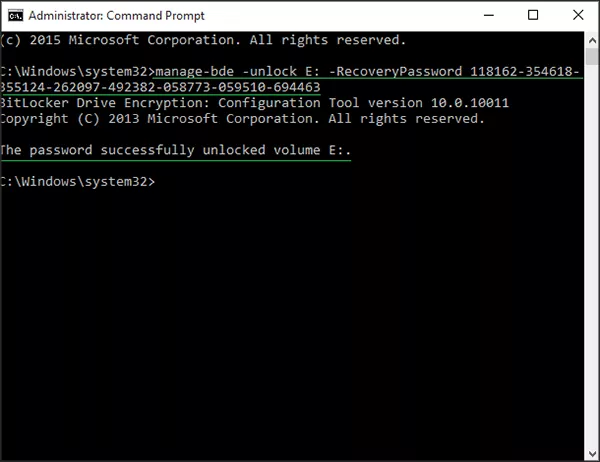
After that, your encrypted drive will be unlocked. See as the following figure.
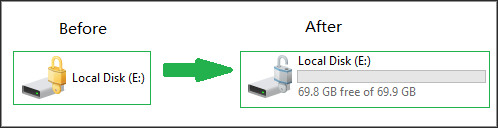
More: Turn off BitLocker from Command Line
When you unlock your BitLocker encrypted drive successfully from the command prompt. You can now continue to turn off the BitLocker by using the command prompt too. Let's look at the following figure.
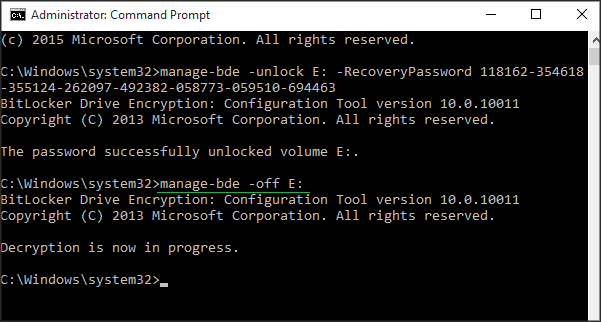
Tips: It is also possible to directly enter recovery key to unlock.