Copy Windows to New External Hard Drive with WinPE Boot Disk
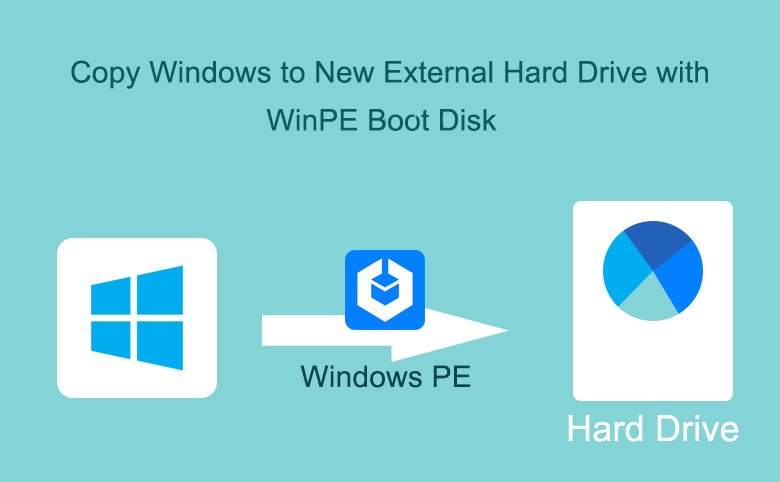
First of all, let's talk about what Windows PE is, and how to copy Windows to a new external hard drive by WinPE boot disk. Finally, there is a detailed guide on how to make external hard drive bootable and copy Windows to new external hard disk drive.
Cocosenor Backup Tuner offers the ability to make an external hard drive bootable for you to copy Windows to a new hard drive in WinPE. The Cocosenor Backup Tuner is integrated into the Windows PE system, so you can continue to use it in WinPE to copy Windows to your external hard drive or other new drive.
About Windows PE:
Windows PE (WinPE) is a small operating system used to install, deploy and repair Windows Operating System and Windows Server. Windows PE is often used to maintain a computer rather than daily work, especially when the computer fails, and we boot into WinPE to fix it. The following most common situations are when we need to create a external bootable disk drive to boot WinPE:
- Before reinstalling the system, we may need to format and re-partition the new hard drive in advance or adjust partition space of external hard disk drive .
- Windows system crashed and could not be started. We can recovery date from unbootable PC and transfer/ copy/backup/restore files to other new drives or external hard drives.
- Repair/modify Windows system boot, or rebuild partition table and rebuild master boot record (MBR).
- Content:
- Part 1: Create an External Boot Disk Drive by Backup Tool to Copy Windows in Windows PE
- Part 2: Copy/Backup/Restore Windows OS to New External Hard Disk Drive in Windows PE
Tutorial: Create an External Boot Disk and Copy Windows OS to New Hard Drive in Windows PE
Part 1: Create an External Boot Disk Drive by Backup Tool to Copy Windows in Windows PE
Step 1: Download & Install Cocosenor Backup Tuner on a computer and then connect your USB drive to the computer USB port. You can make an external bootable disk WinPE through Cocosenor Backup Tuner's Make-boot-disk function.
Step 2: Launch Cocosenor Backup Tuner, click the button of "Make Boot Disk" from the top right of the interface, and then a small window will show up. There are two options provided for you:
Option-1: Create PE in current system environment. This option can help you create a Windows PE based on your current Windows operating system. You just need to select it and click OK. But it is only applied when there is the PE file in your Windows computer.
Option-2: Select WIM file to make PE. This option can let you download or add a WIM file to make a common WinPE boot disk. Click Download to have the WIM file (Zip) downloaded online, then extract it and ADD to choose the WIM file. And then click OK to continue.
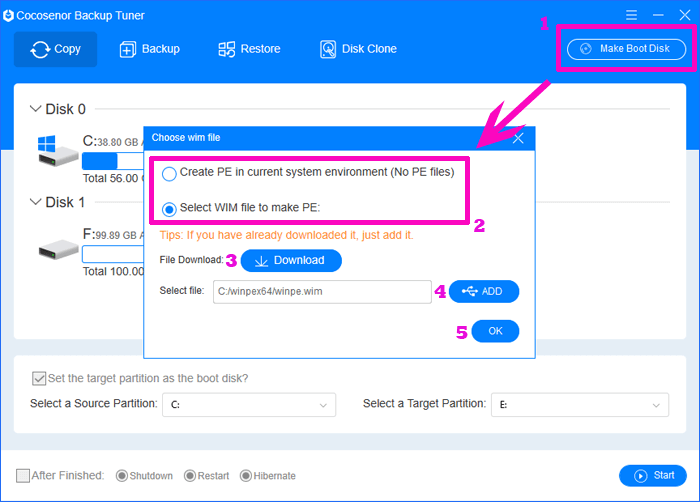
Step 3: You need to select your USB drive from the draw-down list. Then click "Make". You may click "Refresh" if you can't find the drive. Once you click the "Make", another window appears to warn you that the operation will format your USB drive. Just click "Yes" if you've already backup up the USB data.
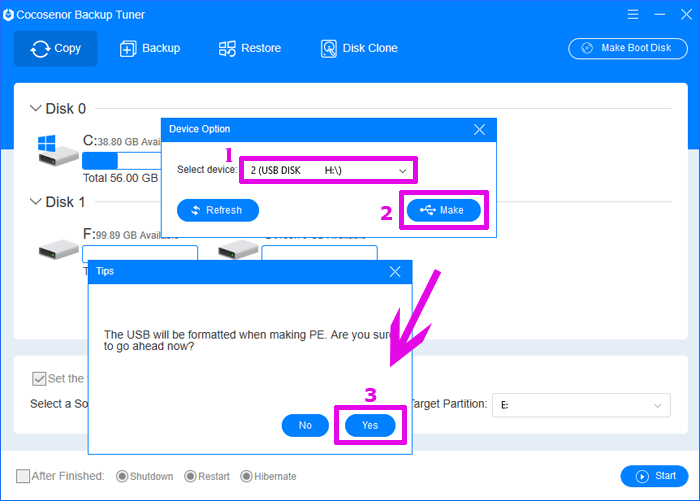
By the time the operation completed, the WinPE bootable USB drive is successfully made. You can boot to Windows PE by it definitely to copy your Windows to hard drives.
Part 2: Boot to Windows PE and Copy/Backup/Restore Windows OS to New External Hard Disk Drive
Step 1: Connect the USB device (and your external hard drives) to your computer, then turn on/restart your computer, and press the boot menu key that opens the firmware boot menus.
Step 2: Select your USB drive and the Windows PE will start automatically.
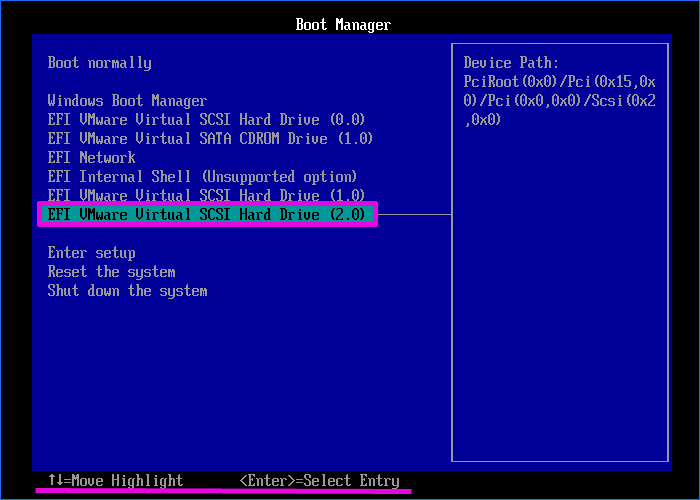
A few minutes later, you will see the Cocosenor Backup Tuner shows up. At that time, you can absolutely copy/backup/restore your Windows OS from one hard drive to another new hard drive after register. As the following figure shows, the system disk drive letter of the WinPE is Drive X.
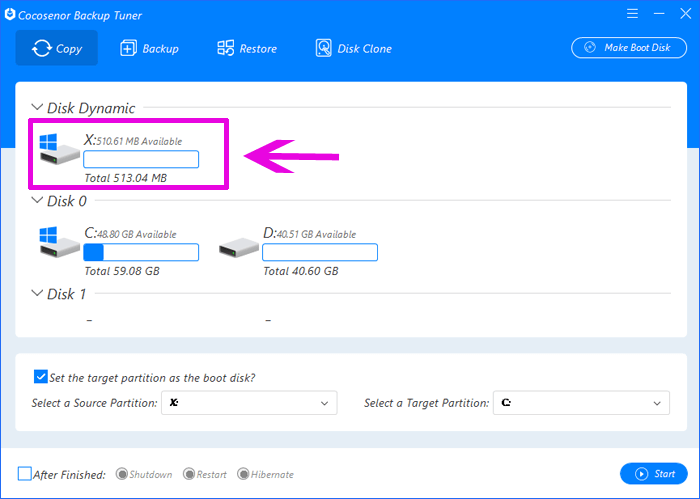
Step 3: Then you can use Cocosenor Backup Tuner to do the following in WinPE:
Option-1: Copy Windows operation system to another new external drive without reinstallation as well as copy partitions.
In the Copy interface, you can choose the source partition (where your Windows OS locates) and the destination partition (a new hard drive or external drive). When you click "Start" to begin and click "Yes" to confirm, the software will copy the whole data of the source target to the destination target disk partition (the new hard drive or external drive).
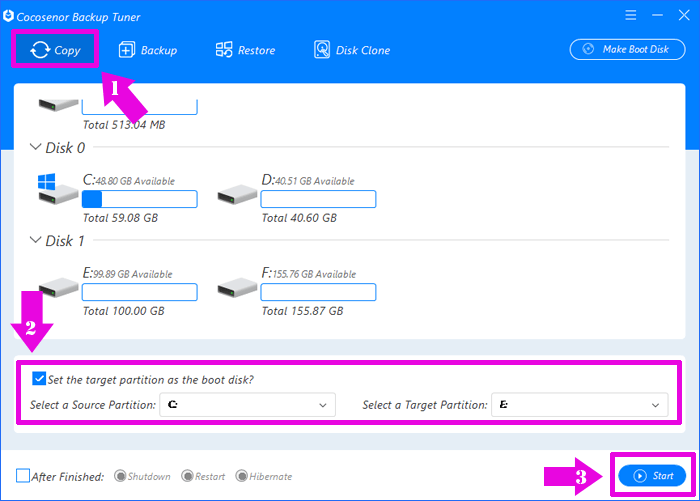
Notice: Keep in mind that each time you click "Start", the target will be formatted. Remeber: here the original Windows OS is not X drive, you can recognize it by the total size and free size.
Option-2: Backup and restore to the whole Windows OS from the hard drive to another new external hard drive.
Firstly, at the Backup interface, you should choose the hard drive that you tend to back up and click the "choose" to select a path for saving the backup file. Then click on the "Start" > "Yes" button to go on.

Similarly, when you want to restore data or Windows OS to another new hard drive, you can choose to go to the Restore panel. Then select the restoration destination and choose the backup file. Then click "Start" and "Yes" to confirm to restore.
Related Articles
- How to Install A New SSD in Laptop or Desktop Computer
- Clone System Partition/Volume to another Partition in a New Drive
- Professional Backup Software to Clone SSD to SSD for Windows
- Make a Bootable External Hard Drive for Windows 10/8/7 without Losing Data
- Replace Laptop's Hard Drive with SSD without Reinstalling Windows OS

