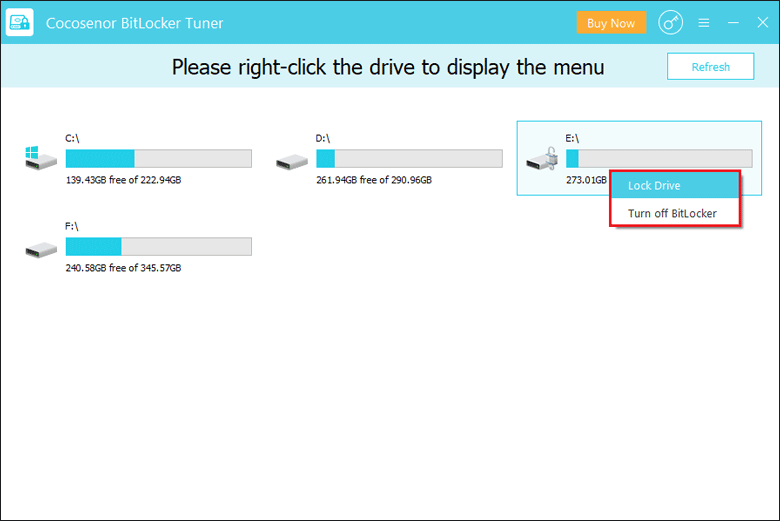How to Fix BitLocker Missing from Control Panel on Windows 10/11
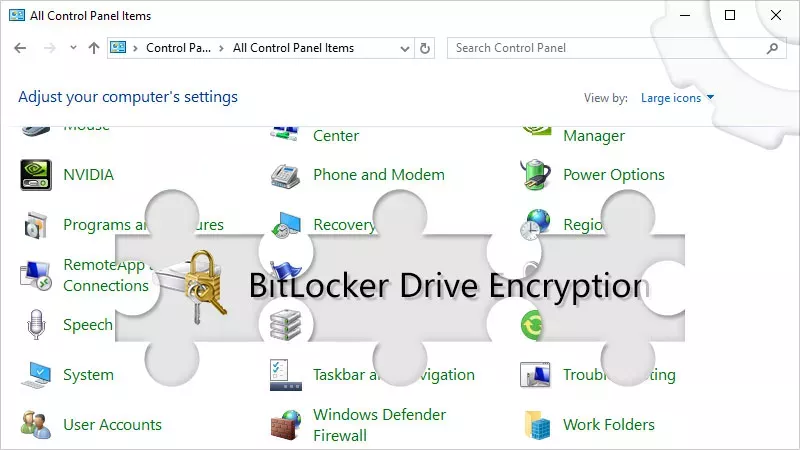
BitLocker is an essential feature for many users, especially those working with important information. But what if BitLocker is missing or not showing up in Control Panel? Maybe it’s frustrating for you. Thus, there are a few possible solutions to resolve it on Windows 10/11 if you're facing this issue.
- Contents:
- Way 1: Check the BitLocker Drive Encryption Service
- Way 2: Upgrade the Version of Windows System
- Way 3: Enable BitLocker Using Command Prompt
- Way 4: Manage BitLocker with a Third-Party Tool
Way 1: Check the BitLocker Drive Encryption Service
BitLocker requires a specific Windows service to function properly. If the BitLocker Drive Encryption Service is disabled, the option may not appear in the Control Panel. So, open the Service to check whether it works normally.
Step 1: Type Services in the Search bar. Click it from the search results.
Step 2: Scroll down to find the BitLocker Drive Encryption Service, and then double-click it.
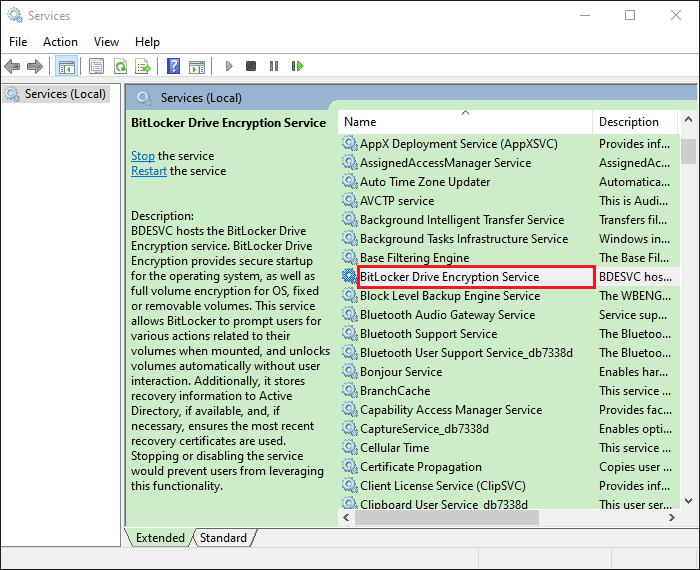
Step 3: Open the drop-down menu of Startup type. From here, select Manual. After that, tap on OK.
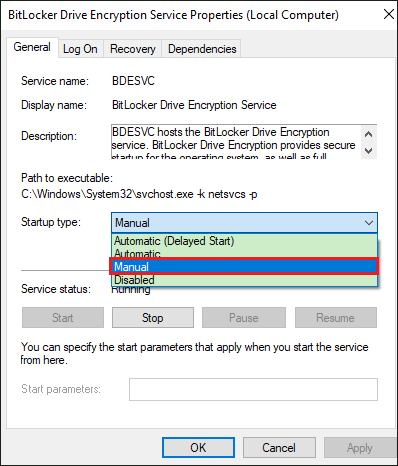
Way 2: Upgrade the Version of Windows System
BitLocker is only available in certain versions of Windows. If you’re using Windows Home, BitLocker will not be accessed, as it’s exclusive to the Pro, Enterprise, and Education editions of Windows 10/11.
Step 1: Press Win + R keys to open the Run box. Then enter winver and click on OK.
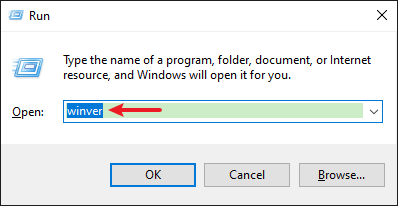
Step 2: Check the Windows edition. If it's Windows 10/11 Home, you will need to upgrade to a version that supports BitLocker, such as Windows Pro.
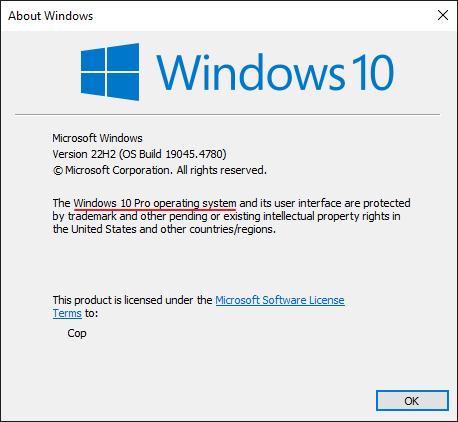
Step 3: To upgrade the system, go to Settings > Update & Security > Activation, click Change product key and enter the key. Alternatively, sign in with your Microsoft account.
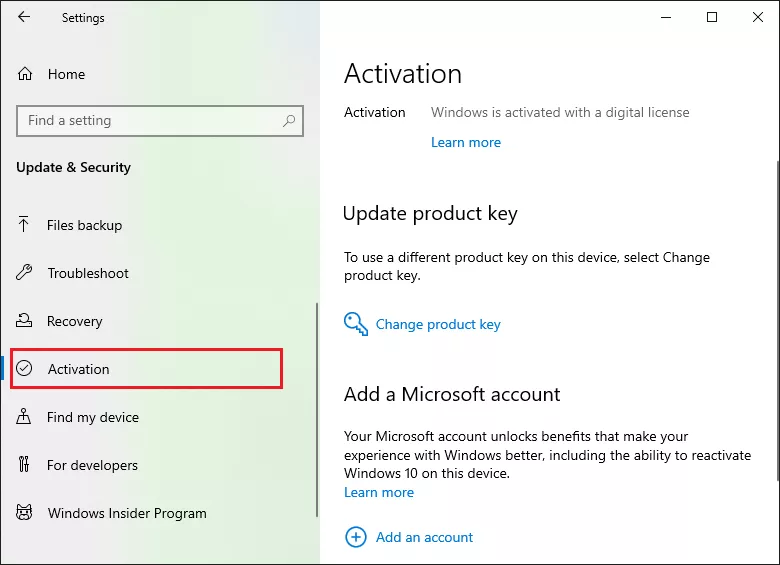
Note: If you have no product key or digital license, select Go to the Microsoft Store. Purchase a license and install Windows Pro. Once you've upgraded to a compatible version, BitLocker will appear in the Control Panel.
Way 3: Enable BitLocker Using Command Prompt
If BitLocker is not showing up in the Control Panel, you can still manage it via Command Prompt. This method bypasses other necessary interfaces and gives you direct access to the BitLocker settings.
Step 1: Type CMD in the Search bar. Next, click Run as administrator from the right panel or right-click Command Prompt and choose it.
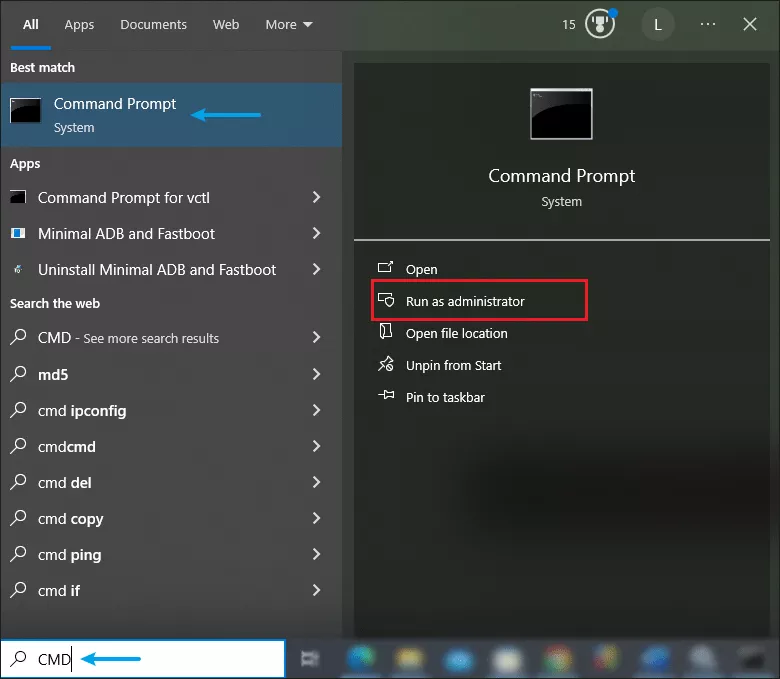
Step 2: In the Command Prompt window, type control /name Microsoft.BitLockerDriveEncryption and press Enter. Then it will open the Control Panel and let you manage BitLocker.

Way 4: Manage BitLocker with a Third-Party Tool
If the above methods don’t resolve the issue, you can use a powerful encryption tool like Cocosenor BitLocker Tuner to help manage BitLocker even when it’s missing from Control Panel.
Step 1: Download and install the program on your PC.
Step 2: After launching it, right-click the drive you want to lock and click Turn on BitLocker.

Step 3: Enter the password and confirm it. Then click Save to file (this file contains the recovery key used to unlock the drive when you forget the password). After that, tap on Encrypt.
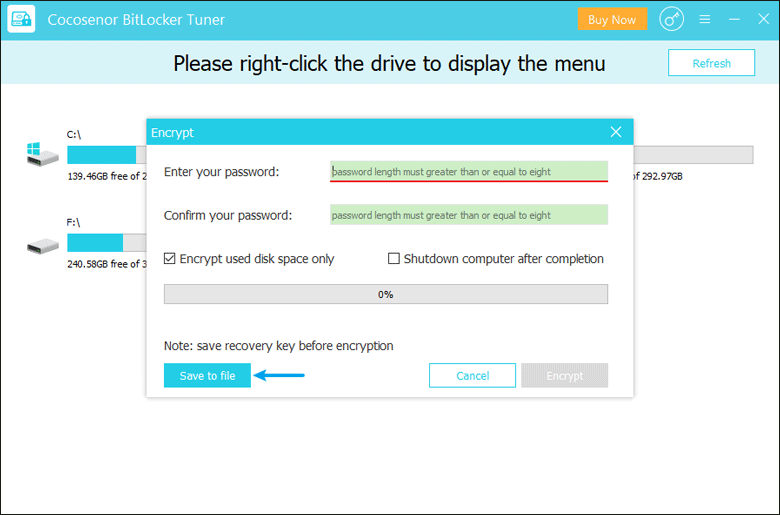
Step 4: After turning on BitLocker protection successfully, you can right-click the drive to manage BitLocker, such as lock drive or turn off BitLocker.