How to Fix Corrupt MP3 Audio Files on Your Computer
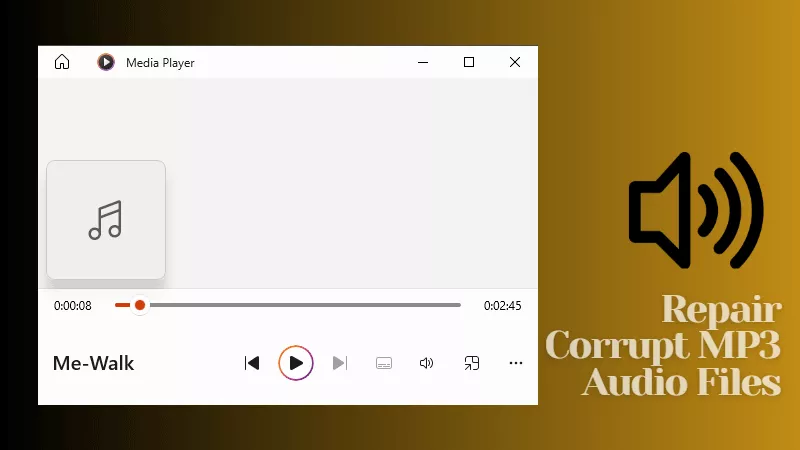
MP3 files are among the most popular audio formats used on Windows computers. However, corruption can occur due to various reasons, such as incomplete downloads, bad sectors on your hard drive, or issues during music file transfer. When this happens, you may find that your MP3 files no longer play or produce distorted sounds. Fortunately, there are several ways that can help repair corrupt MP3 audio files.
- Contents:
- Solution 1: Use File Repair Tuner to Repair Damaged MP3 Audio Files
- Solution 2: Convert MP3 Files to Other Formats via VLC Media Player
- Solution 3: Check All the Music File Issues Using MP3Val-Open Source
- Solution 4: Download the Audacity Tool to Fix Unplayable MP3 Files
Solution 1: Use File Repair Tuner to Repair Damaged MP3 Audio Files
Cocosenor File Repair Tuner is specifically designed to repair corrupt or damaged audio/video files, including MP3s. This tool is user-friendly and multifunctional, which can fix audio files not opening, intermittent sound, etc.
Step 1: Download and install the useful file repair tool on your computer. Then open it and choose Audio Repair.
Step 2: Click on Add Audio > Find and select the damaged MP3 File.
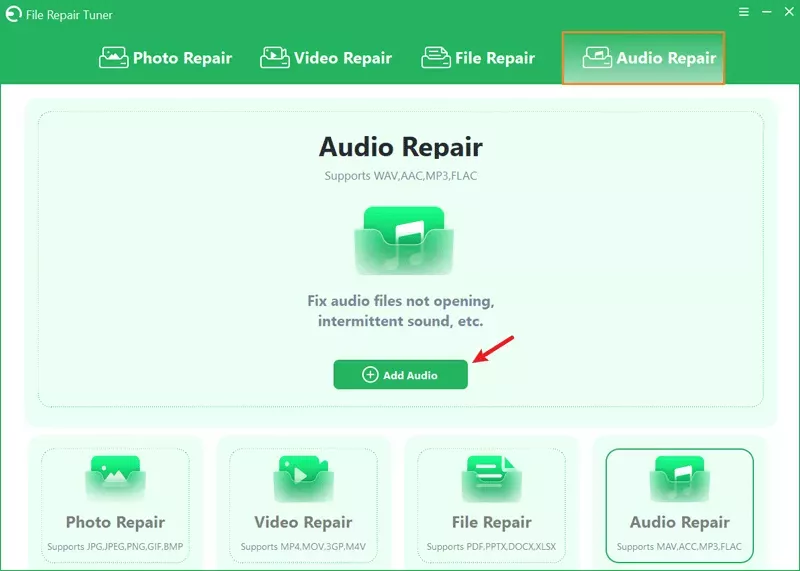
Step 3: Ensure the audio files are added and then tap on the Repair button.
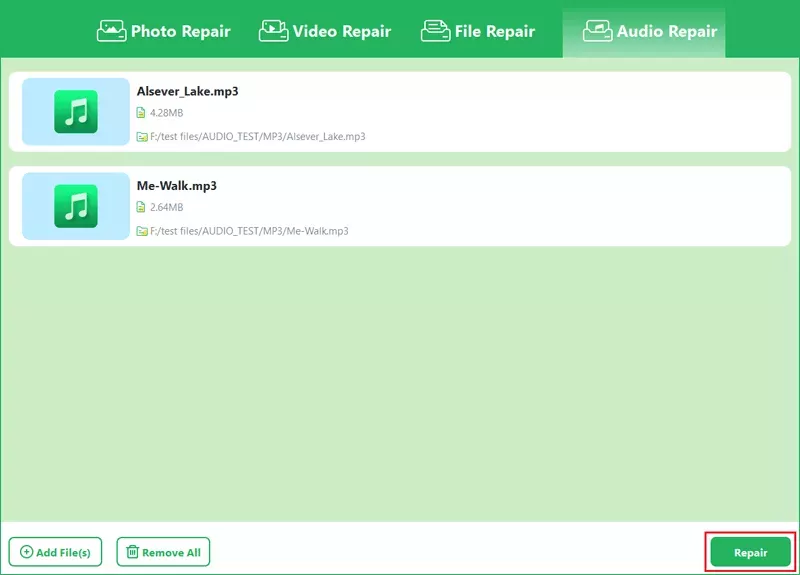
Step 4: After being repaired successfully, click OK and then hit Save.
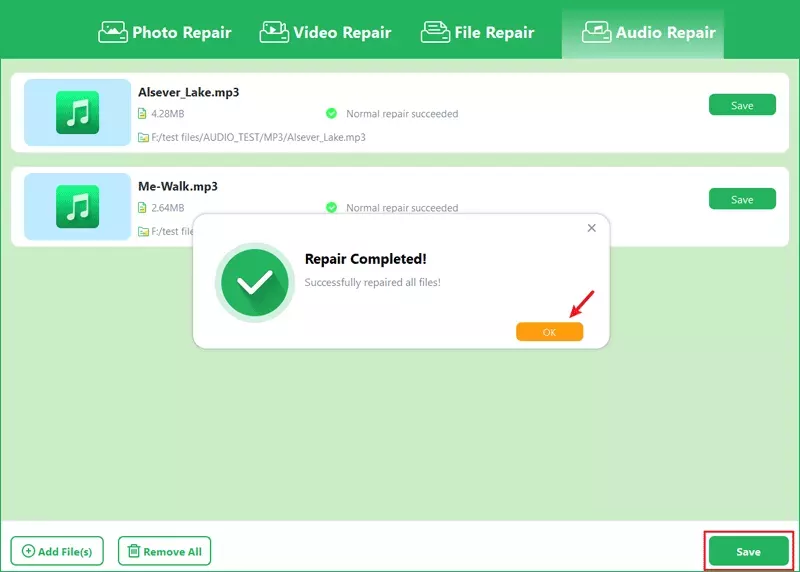
Solution 2: Convert MP3 Files to Other Formats via VLC Media Player
VLC Media Player is a free open-source media player that supports a wide range of audio and video formats. It can be used to repair MP3 files by converting them to another format (e.g., WAV or FLAC) and then converting them back to MP3.
Step 1: Download VLC Media Player on your device. Next, click the Media option > Choose Convert/Save.
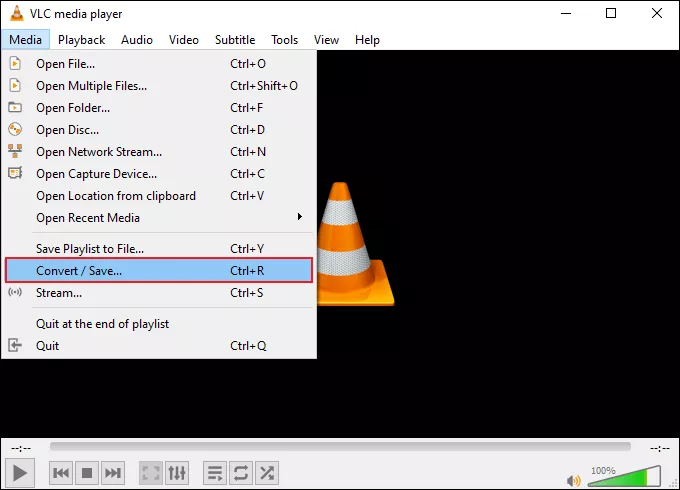
Step 2: In the Open Media window, click on Add to choose the corrupt MP3 file.
Step 3: After adding the file, click on the Convert/Save button.
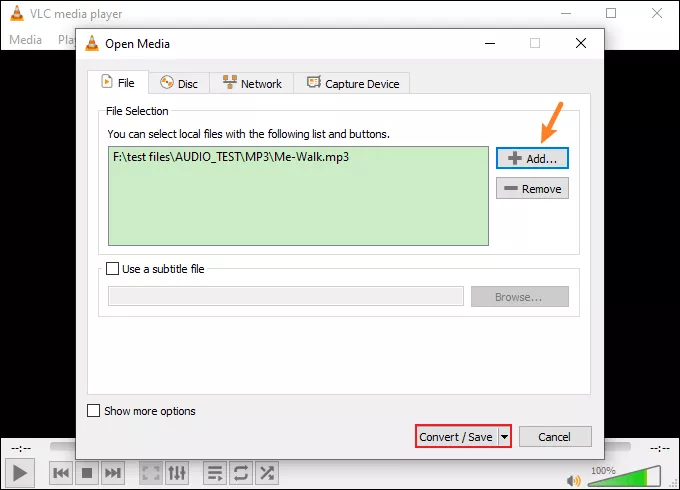
Step 4: In the next window, select the output format (WAV, FLAC, CD or another audio format) under Profile.
Step 5: Click Browse to set the destination folder and name the file. Then click on Start to begin the conversion.
Note: Once the file is converted to a different format, you can try to convert it back to MP3 using the same process. This can often resolve issues with corrupt MP3 files.
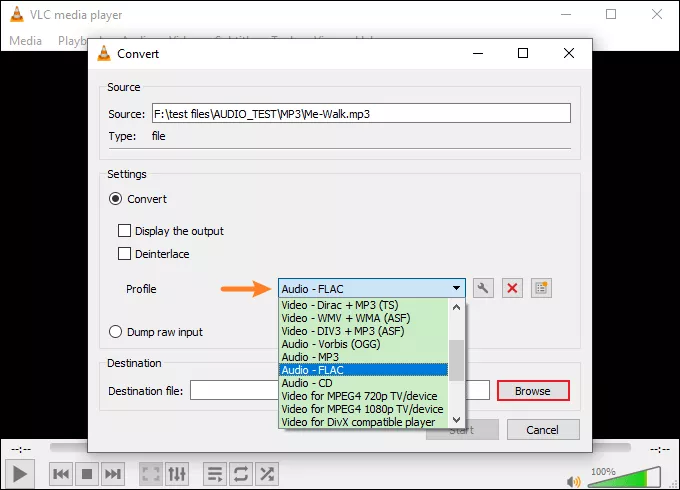
Solution 3: Check All the Music File Issues Using MP3Val-Open Source
MP3Val can be used to analyze and repair corrupted MP3 files. With the software, you can detect and fix errors such as broken frames, mismatched data, and issues that cause skipping or stuttering during playback.
Step 1: Search for MP3 Val and download it from the official website. After that, double-click the downloaded ZIP file and click mp3val-frontend.exe.
Step 2: After opening the application, tap on the File menu and select Add Files. Then choose the corrupt MP3 file and click Open.
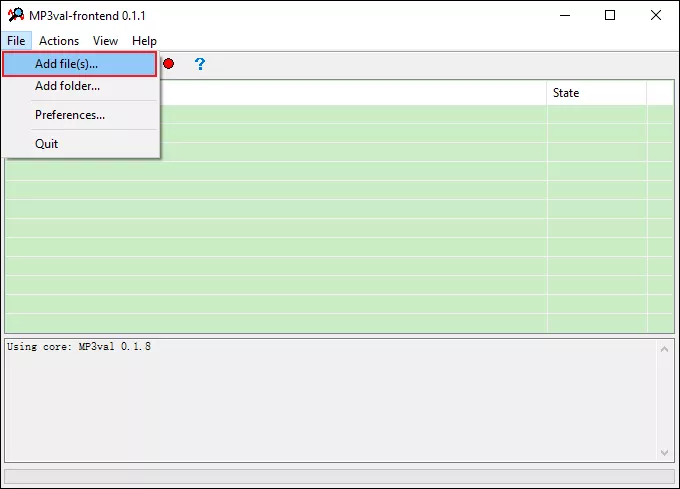
Step 3: Click the Actions option at the top > Choose Scan all to find the errors.
Step 4: When Scan Completed pops up on the screen, tap OK > click Actions > select Repair all files.

Solution 4: Download the Audacity Tool to Fix Unplayable MP3 Files
The last method is to repair corrupt MP3 files with Audacity. It is primarily designed for editing audio, but it has the ability to import MP3 files, analyze them and fix minor audio corruptions.
Step 1: Download and install the Audacity software. Click the File menu after launching it > Choose Import > Tap on Raw Data.
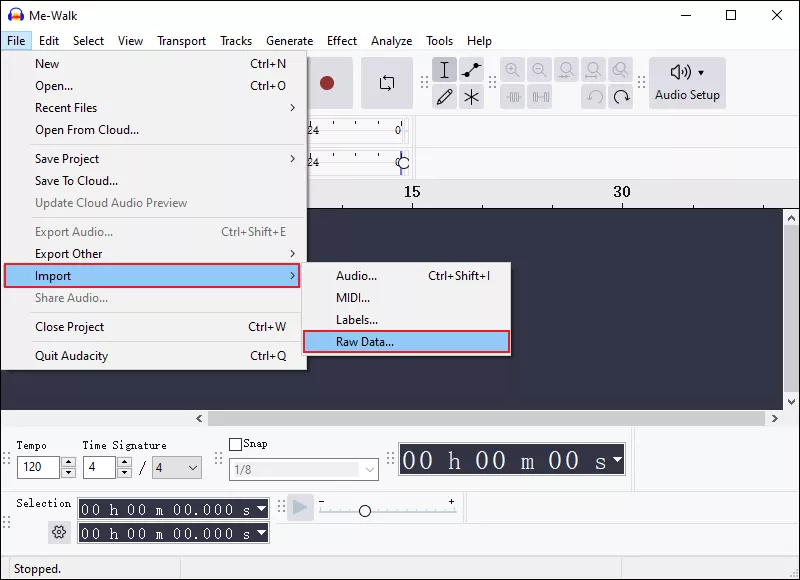
Step 2: Choose the corrupt file and click Import again. Check whether you can get the audio file back. After that, hit File > click Export Audio.
Step 3: Choose the folder to save the file > Select the audio format. Then tap on Export.


