How to Resize BitLocker Partition in Windows 10/11
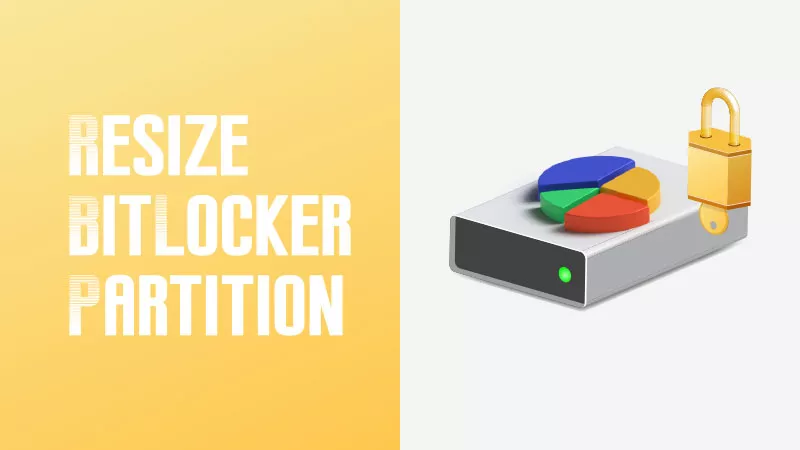
“Is it possible to move and resize my C and D partitions, while they're encrypted? Or would I need to turn off the BitLocker encryption to decrypt the partitions, move and resize them and then encrypt them again?” From elevenforum.com.
Do you have the same question? If yes, you can use Disk Management to shrink or extend the BitLocker partition after decrypting the disk drive. This article will guide you through detailed steps to resizing the partition on Windows 10/11, which can avoid data loss.
- How to Resize BitLocker Partition in Windows
- Part 1: How to Unlock the Encrypted Drive Before Resizing (2 Ways)
- Part 2: How to Resize Unlocked BitLocker Partition in Disk Management
Part 1: How to Unlock the Encrypted Drive Before Resizing
Before changing the size, the first step is to unlock the partition on Windows by opening Settings or downloading Cocosenor BitLocker Tuner. But it’s more recommended for you to use the Tuner, which can manage BitLocker on the drive better and more easily.
Way 1: Directly Decrypt the Partition and Turn Off BitLocker in Settings
Step 1: Go to Settings by pressing Windows + I simultaneously. Type encryption and then click Manage BitLocker from the search results.
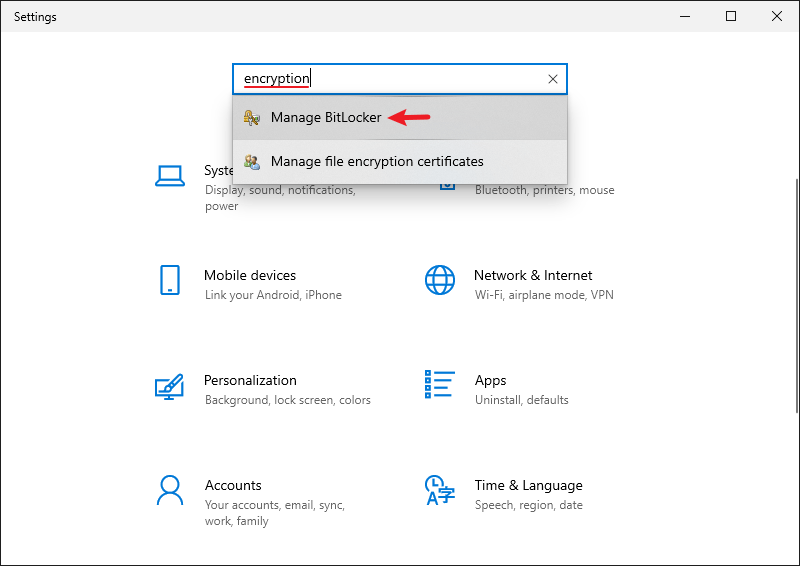
Step 2: Select the drive and hit Unlock drive. And then enter your password or BitLocker recovery key.
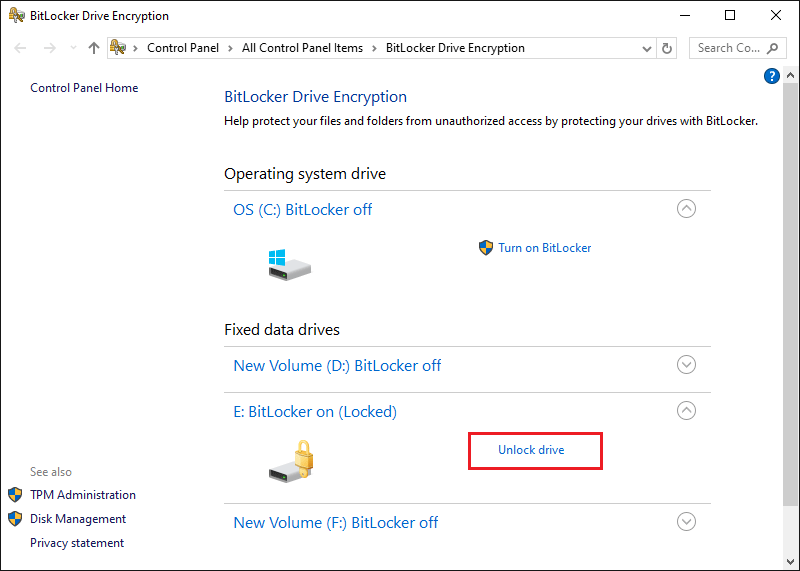
Step 3: After Unlocking, tap on Turn off BitLocker.
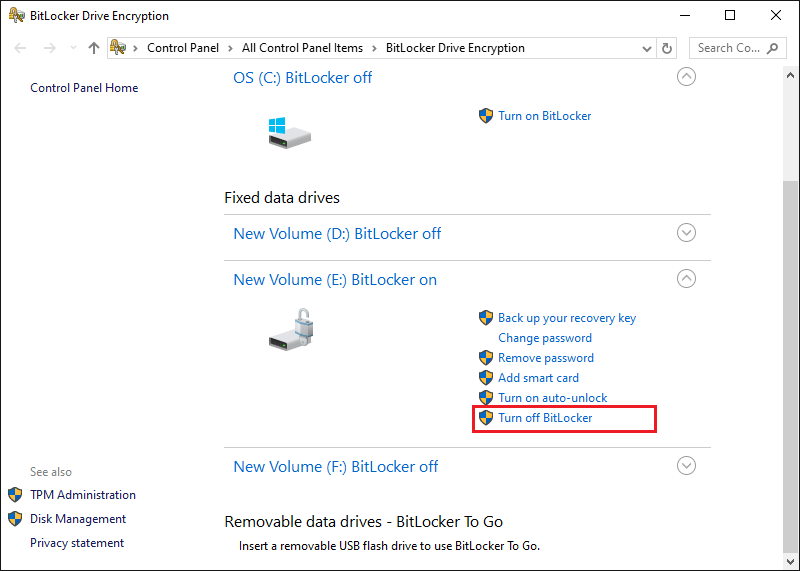
Way 2: Use a Safe and Reliable Tool to Unlock the Protected Disk Drive Quickly
Step 1: Download and install Cocosenor BitLocker Tuner. Next, open the program on the desktop.
Step 2: From the main interface, right-click the locked drive and click Unlock Drive.
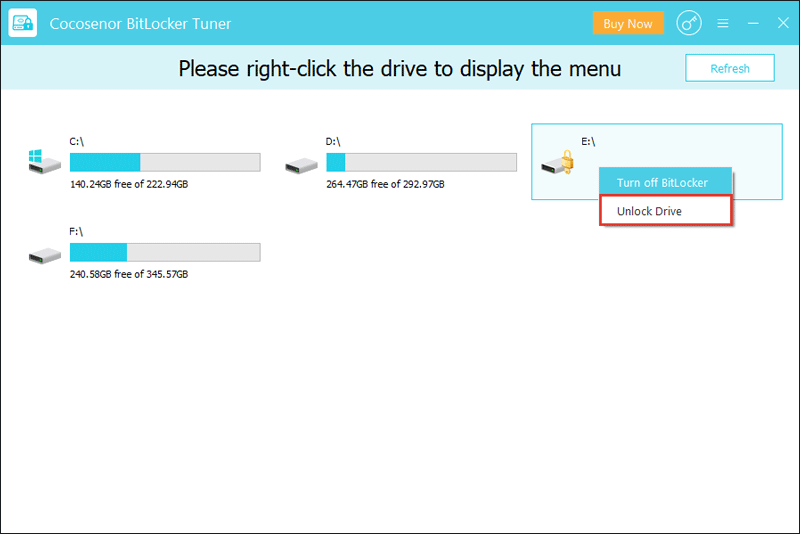
Step 3: Choose Use password or Recovery key. Then type the password and tap on the Unlock button.
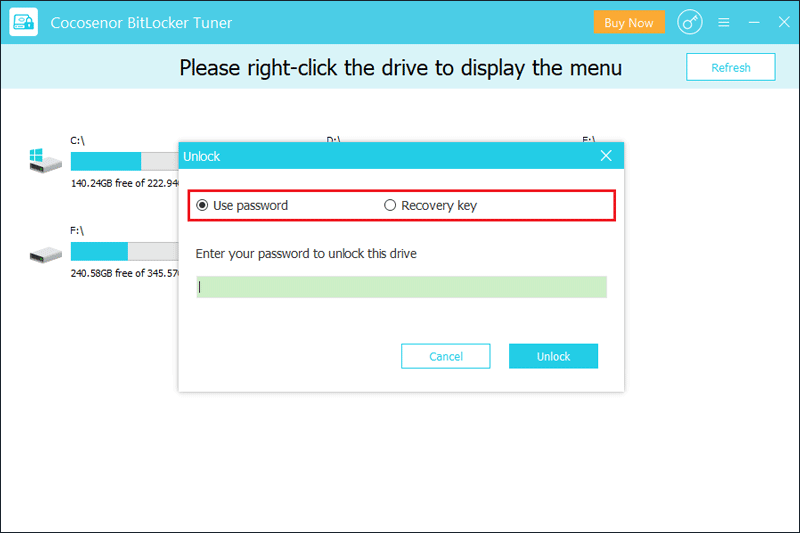
Step 4: Right-click the disk drive and select Turn off BitLocker.
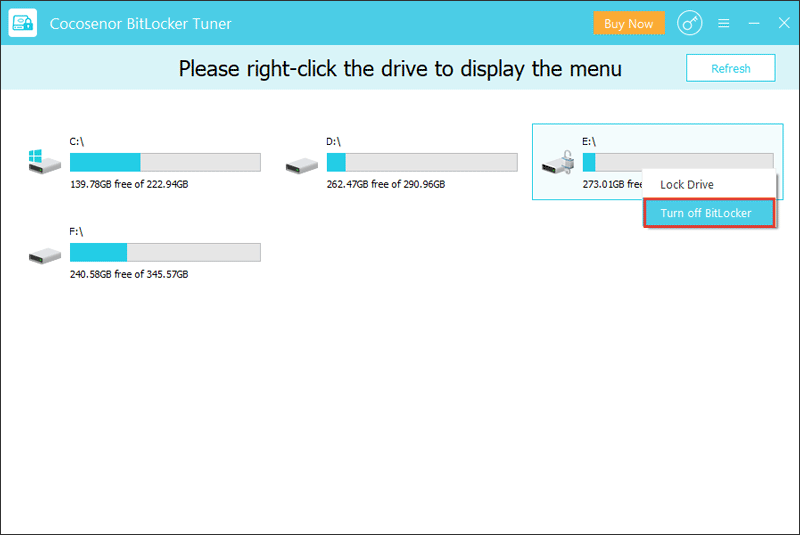
Part 2: How to Resize Unlocked BitLocker Partition in Disk Management
Now you can use Disk Management to increase or shrink the size of the disk volume. Ensure that there is unallocated space right next to the partition or the target disk has enough free space. Otherwise, you will fail to resize it.
Step 1: Press Win + X keys together to open the Quick Access Menu (or right-click the Start menu). Select Disk Management.
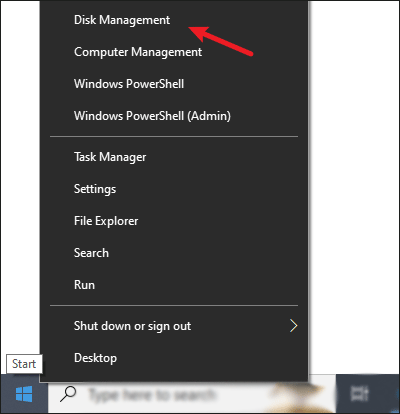
Note: After opening it, check whether the disk is decrypted successfully. If it is not finished as shown below, wait a while and relaunch Disk Management again.
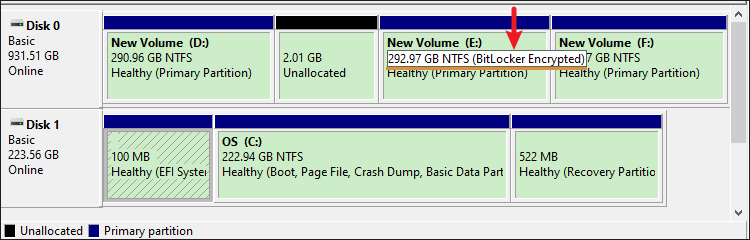
Step 2: Right-click the target partition. Choose Extend Volume. If there is no unallocated space, you can free up some space on another partition by shrinking it (you can also select the Shrink Volume option when needed).
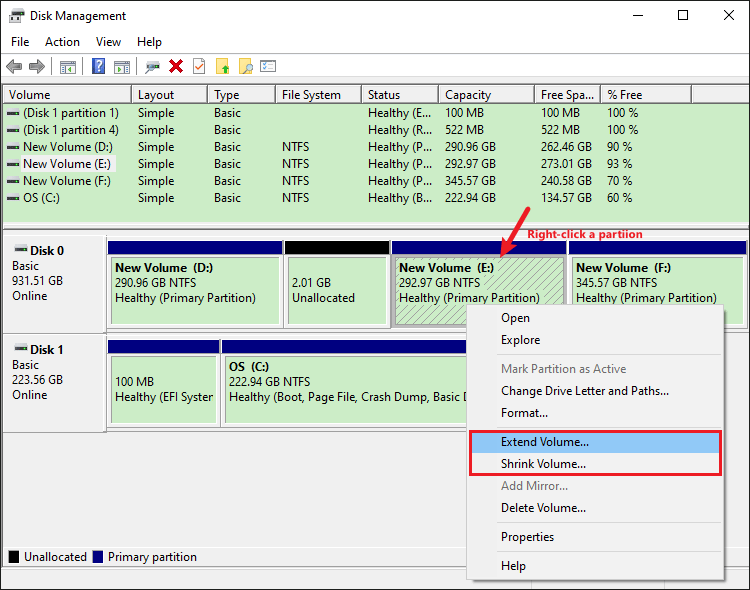
Step 3: Follow the wizard and type the amount of MB to be added to the partition. After that, tap on Next > Finish.
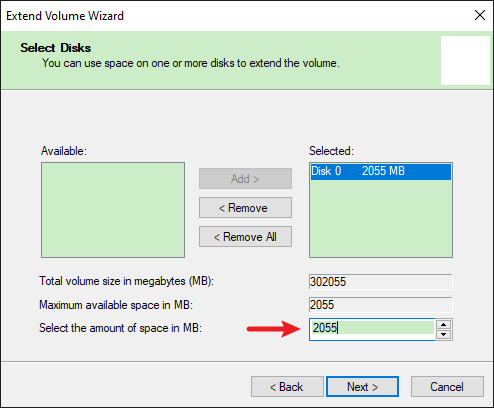
Related Articles
- How to create/resize/format/delete partition in Windows 10
- Windows 10 How to Extend Local Disk C by Normal Steps
- Optional Ways to Turn on and Use BitLocker Encryption on Windows 10
- How to Lock BitLocker Drive without Restart in Windows 10
- Optimal Ways to Unlock BitLocker drive without Password or Recovery Key for Windows 10

