Fixed—iPhone/iPad Stuck in Guided Access
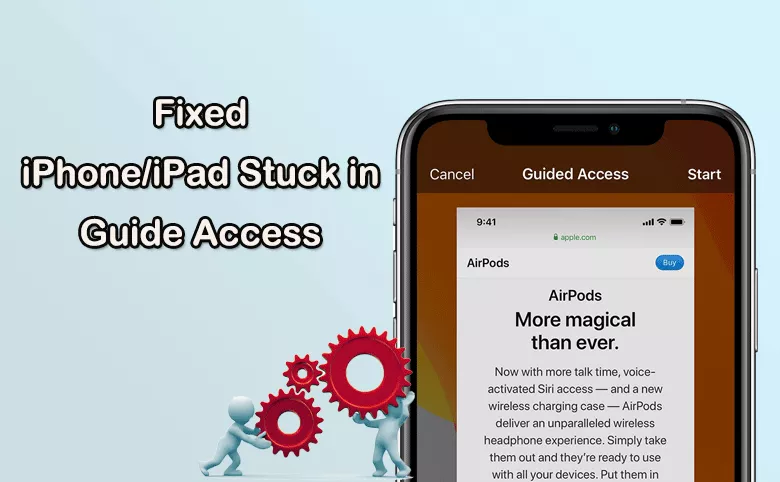
“My iPhone 14 is stuck in guided access and can’t shut off, also accidental passcode change. I cannot log out of guided access. Please help!” from discussion.apple.com.
As is known to all, Guide Access is a feature on iPhones and iPads that helps you to control and restrict the device to a single app with limited features. Guide Access is handy in various scenarios, such as when you want to restrict access to certain apps during a specific task, limit a child’s access to certain features, or just allows others to use a particular app on your iPhone/iPad. When your iPhone is on Guide Access mode, other functions are disabled. But what if your iPhone/iPad stuck in Guide Access, how can you exit Guide Access mode and make iPhone/iPad back to normal? Don’t worry, you can learn useful methods to fix iPhone/iPad stuck in guide access issue.
- How to Fix iPhone/iPad Stuck in Guided Access
- Method 1: Triple-Press the Side/Home Button
- Method 2: Perform a Force Restart
- Method 3: Fix iPhone/iPad Stuck in Guide Access via iCloud Lost Mode
- Method 4: Fix iPhone/iPad Stuck in Guide Access with iOS Repair Tuner
- Method 5: Restore iPhone/iPad via iTunes or Finder
- FAQs about iPhone/iPad Guide Access Mode
Method 1: Triple-Press the Side/Home Button
If you find the Guide Access feature is locked, the very first thing you should try is to bring up the Guided Access screen with Accessibility shortcut. Just quickly press the side button on your iPhone/iPad three times in a row. If you are using an older iPhone, use the home button instead. If there is a password for Guided Access, it is required to enter the password to end Guided Access.
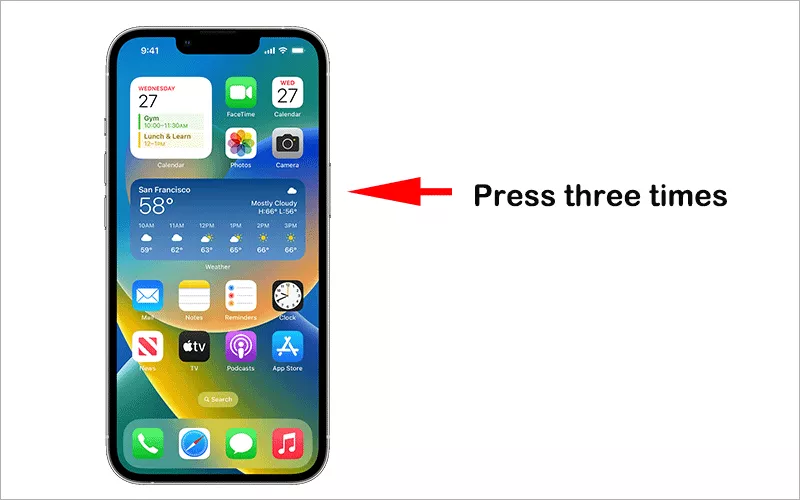
Method 2: Perform a Force Restart
If you are unable to access the Guided Access screen, a force restart might help you get out of Guided Access.
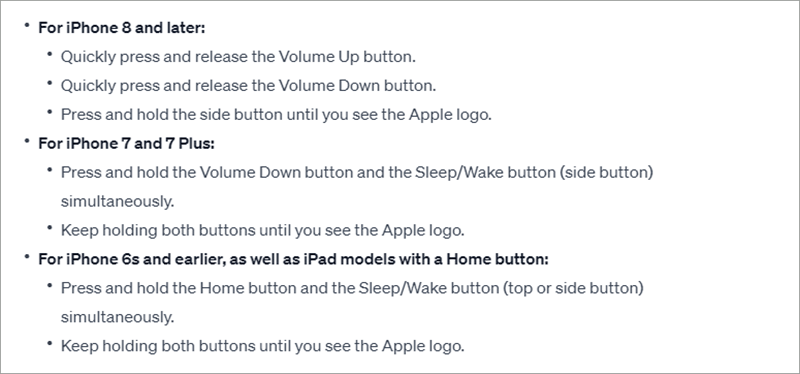
Method 3: Fix iPhone/iPad Stuck in Guide Access via iCloud Lost Mode
If the force restart doesn’t work to exit Guided Access, you can use iCloud Lost Mode to disable Guide Access mode.
Step 1: Get an accessible device or computer. Then open any browser and go to icloud.com. Now, sign in your iCloud account which is activated on the iPhone.
Step 2: When you successfully login your account, click Find My option. And then choose your locked iPhone from the left side menu.
Step 3: Hit the option Mask As Lost. Then your iPhone is in lost mode.
Step 4: Skip the lost message on your iPhone. Then your iPhone is on the lock screen. You can enter the screen password to access it. Now you should get rid of iPhone Guided Access mode.
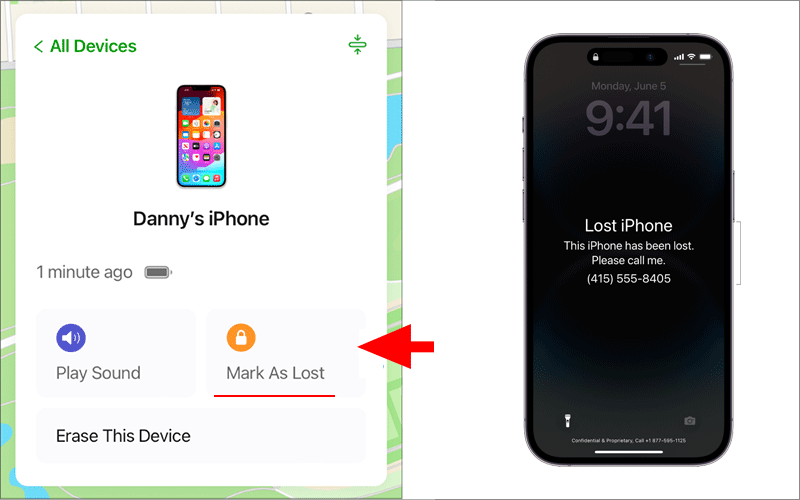
Method 4: Fix iPhone/iPad Stuck in Guide Access with iOS Repair Tuner
If none of the above methods work, or you forget the Guided Access password to stop it, you can try Cocosenor iOS Repair Tuner to get the iPhone out of Guided Access. Cocosenor iOS Repair Tuner is the powerful iOS repair software that can help to deal with lots of iOS stuck issues, such as iPhone stuck in zoom mode. This software is compatible with all iOS versions, including iPhone 15 and iOS 17. You can utilize its Standard mode to remove Guided Access passcode and exit its protection mode without data loss.
Step 1: Download and install this software on your Windows PC or Mac. Open the software and choose System Repair option from the software interface.
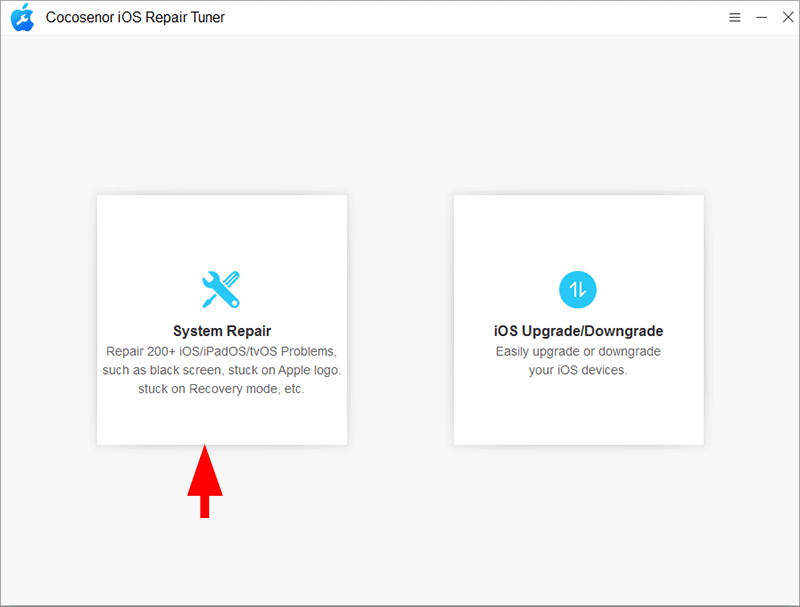
Step 2: Select Standard Mode to go ahead.
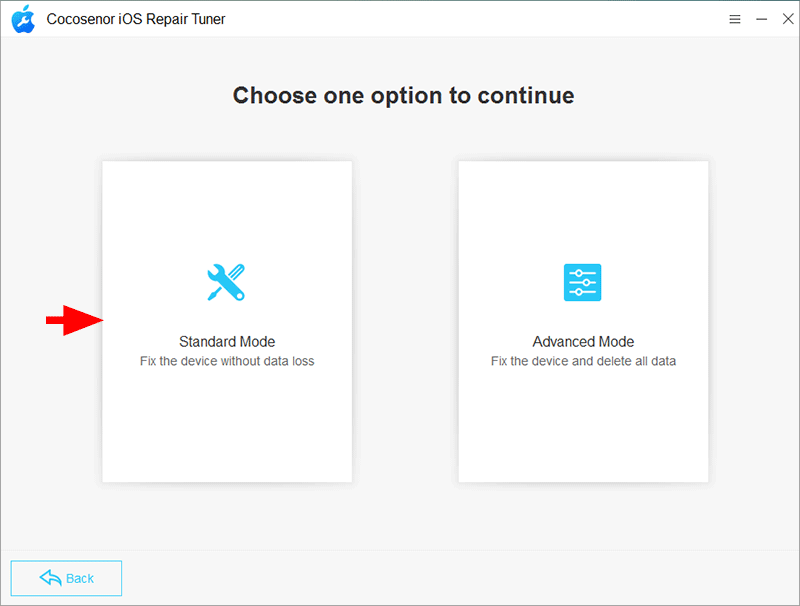
Step 3: Click the Start button to fix the iPhone stuck in Guided Access issue. And you should connect the iPhone to the computer and hit Next button.
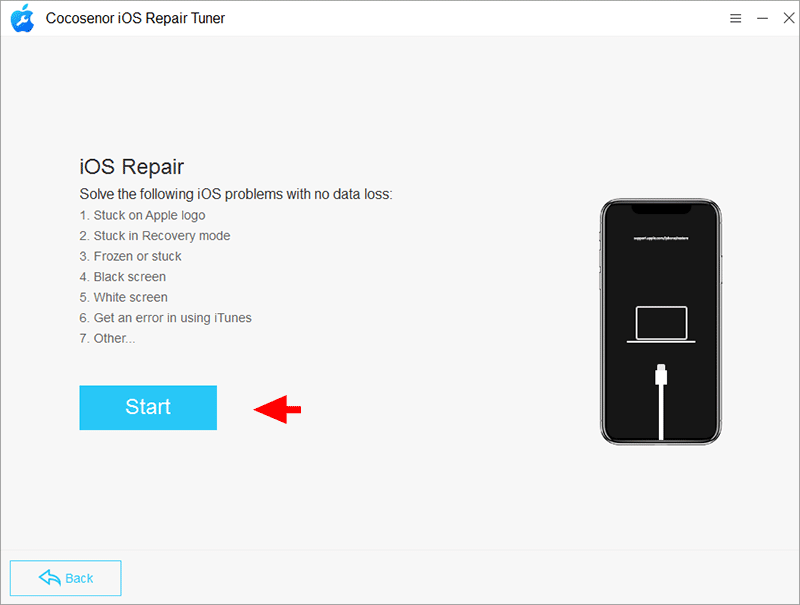
Step 4: Soon, your iPhone is detected by the software. Click the Download button to get the matching firmware package.
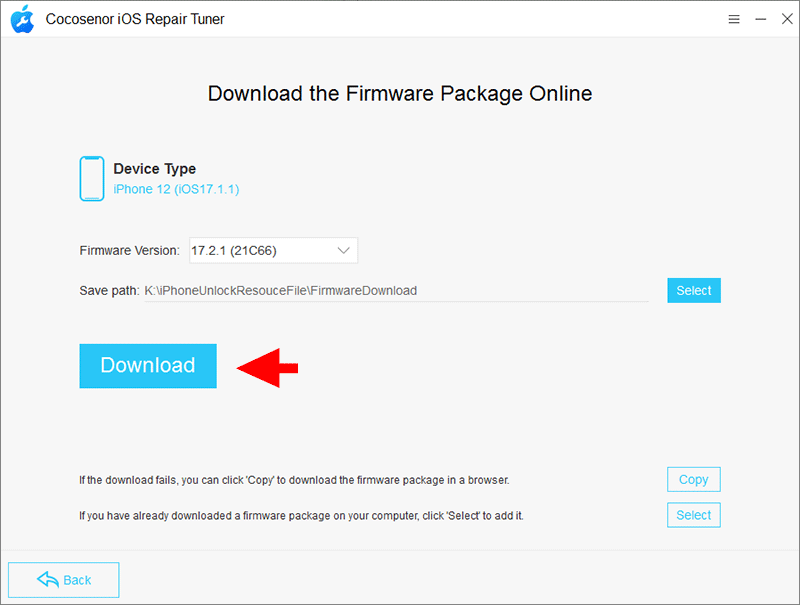
Step 5: Once the firmware package is downloaded and verified, you can click the Repair button to begin repairing the iPhone.
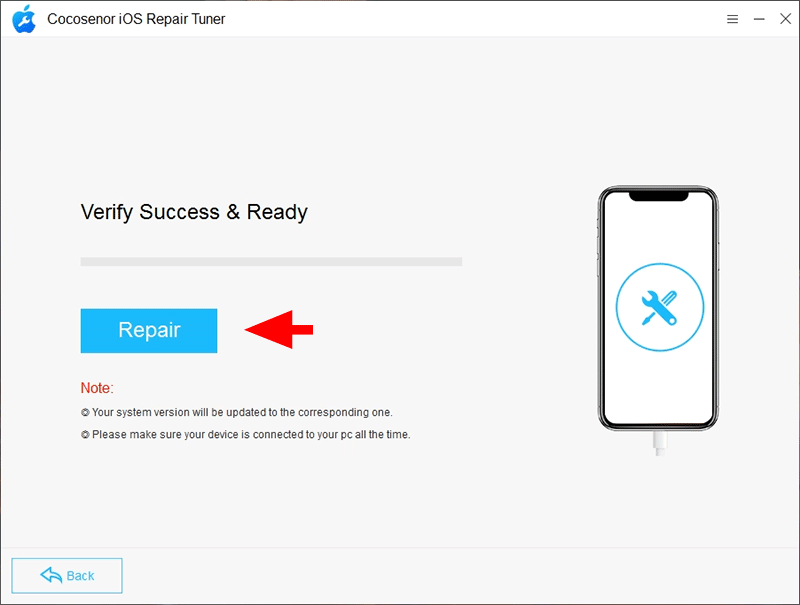
Minutes later, your iPhone will be restarted and the Guided Access interface is removed.
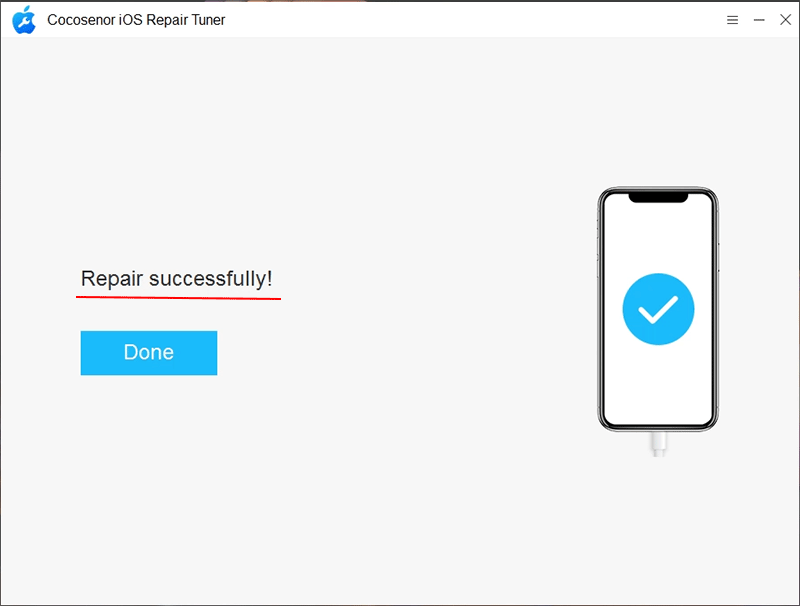
Method 5: Restore iPhone/iPad via iTunes or Finder
You can also take advantage of iTunes (on Windows) or Finder (on Mac) to exit iPhone Guided Access mode. But this operation will erase all data on your iPhone.
Step 1: Connect your iPhone to the computer. And get the latest iTunes/Finder on your computer.
Step 2: Open iTunes or Finder and then locate your iPhone.
Step 3: Go to hit Restore iPhone option. Then confirm with the Restore option.
Step 4: Wait patiently when the iPhone is in restoring. When the process ends, you can see your iPhone restarts on the Hello screen.
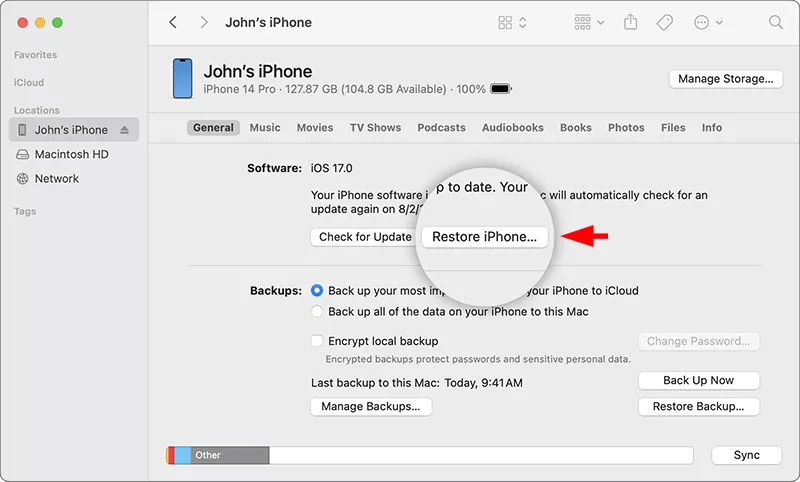
FAQs about iPhone/iPad Guide Access Mode
1. How can I enable Guided Access?
It is easy to turn on Guided Access: access Settings > Accessibility> Guided Access. Then you can toggle the switch to turn on Guided Access. Besides, you can tap Passcode Settings> Set Guided Access Passcode to set up a passcode. Until now, you just enable the Guided Access feature. If you want to start a Guided Access session, you need to open the app you want to use and then quickly press the side (or home) button three times.
2. How long does Guided Access last?
There is no specific time limit by default. If you enable Guided Access on a particular app, it will remain active until you turn off it.
3. Forgot Guided Access passcode to turn off it, what to do?
You can try Cocosenor iOS Repair Tuner to get iPhone out of Guided Access with no data loss. Or you can use iTunes/Finder to restore iPhone.
Conclusions:
Guided Access is designed to help users stay focused on a particular app or task and to limit the iPhone/iPad usage temporarily. If you fail to end a Guided Access session or find the iPhone stuck in Guided Access, you can try the mentioned methods in this article. Among the methods, Cocosenor iOS Repair Tuner has been tested by many users, which can help you get out of Guided Access mode safely.

