How to Recover Data from iPhone after Resetting
When your iPhone gets some troubles, you can follow the instructions to factory reset it. But if you accidently finish that process, all the data would be erased, and your iPhone just like a new one.
Can data be recovered after factory resetting?
“Yes” for sure. It is possible to restore them as long as you have its backup file.
After your factory resetthe iPhone, how to do to recover data of your iPhone from the backup? In order to solve your problems, here are 3 suggestions for you, which are aiming to restore the data after you having factory reset your iPhone so that you can use it like before.
- Three Ways to Recover Your iPhone after Resetting
- 1. Recover Data from iPhone with iCloud Backup
- 2. Recover Data from iPhone with iTunes Backup
- 3. Recover Data from iPhone with Cocosenor iPhone Backup Tuner

Recover Data from iPhone with iCloud Backup
iCloud can back up iPhone data in real time once being connected to the internet. It is so convenient that we needn’t to back up data manually, but it would possibly lead to another consequence-once we delete something in our iPhone, the backed-up data would also be eliminated, that means you can’t get that lost data back.
And if you want to get your iPhone restored, you should ensure that before your factory resetting the iPhone, the iCloud backup button is on, of course, the Wi-Fi is connected, too. Not use cellular network, it is unstable and may fail to download some files.
You will be introduced how to recover your data with the help of iCloud:
Step 1: After you resetting your iPhone, you will see the hello screen, and follow the instructions on your screen until you reach the follow scene: the Apps & Data screen.
Step 2: Choose to Restore from iCloud Backup.
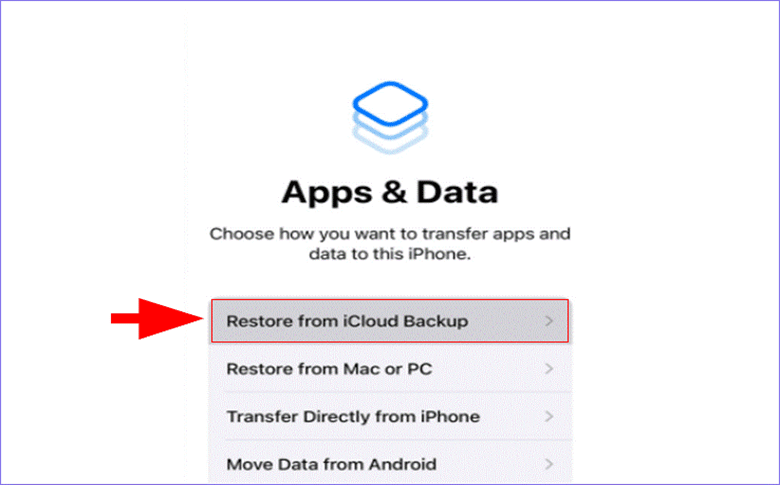
Step 3: Sign in to your iCloud account with Apple ID.
Step 4: Choose the latest backup, which is most relevant, and keep your device connected to Wi-Fi. Once the network is interrupted, the progress will pause until you reconnect. After that, your iPhone data can be recovered from the iCloud backup.
Recover Data from iPhone with iTunes Backup
iTunes would be the most popular methods for Apple users to back up and restore iPhone data. But how to use it to restore?
Step 1: Connect your iPhone with the computer and open the latest iTunes (Windows computer).
Step 2: Tap on the little iPhone icon in the left corner which would normally appears in condition that iTunes has successfully recognized your iPhone. You can ask for help if your iTunes can’t recognize your device after repeated attempts.
Step 3: Then click on Summary, there are 2 options for you:
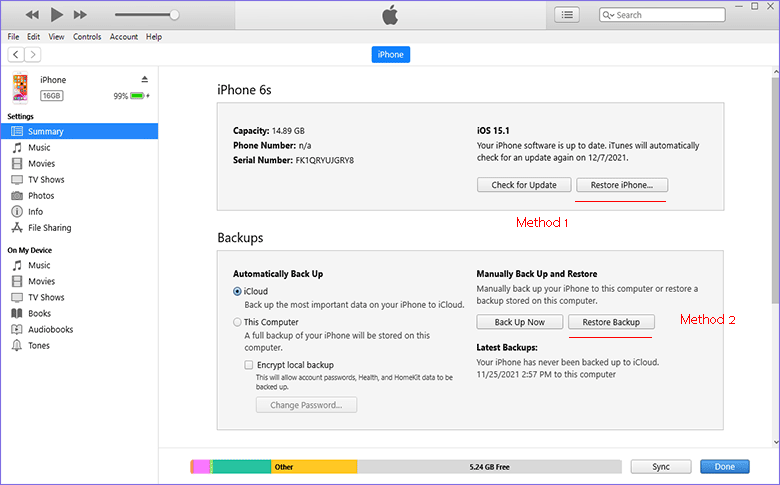
Option 1: Directly restore after factory resetting.
Step 1: Just click the Restore iPhone and then you will see a dialog box like this:
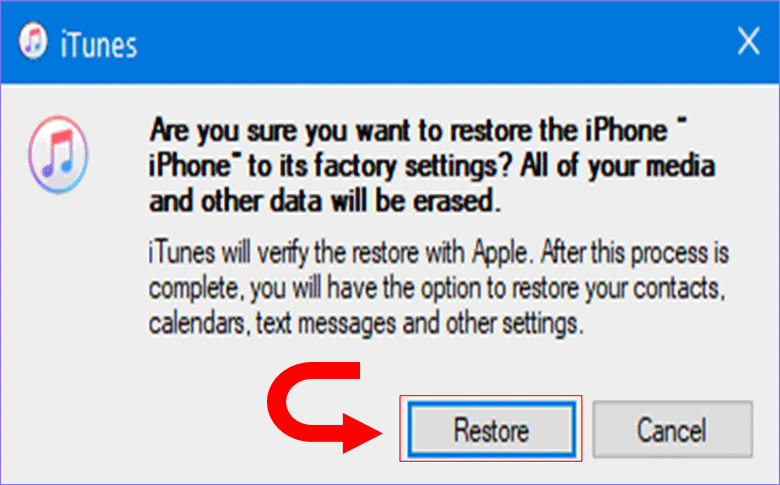
Step 2: Choose Restore.
If your iPhone hasn’t been reset, this app would clean up all your data and you can recover from backup in later operation, but if you have reset your iPhone, this progress won’t be so long, a few minutes later, you can come to the next step.
Step 3: Choose the backup data you need by ensuring the time and the size like the photo shows, next click on Continue.
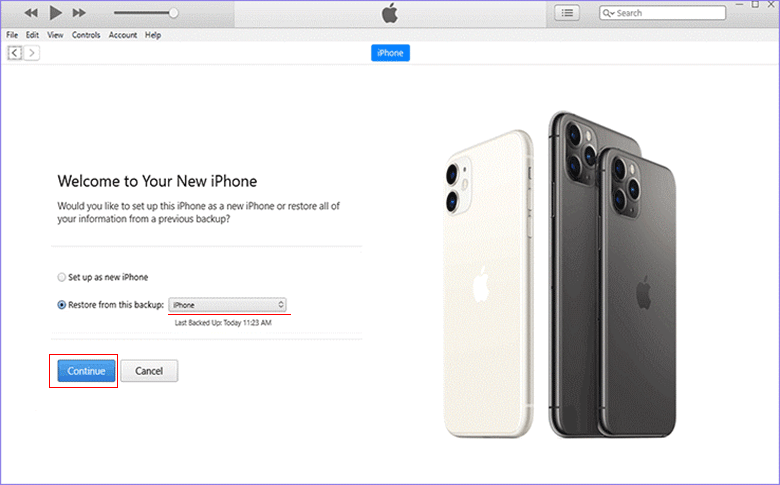
Step 4: Patiently wait for the app to restore your iPhone backup data, and when the process bar below the apple icon on your screen reaches the end, the recovery is successful.
Option 2: Recover data from Backup data stored before.
Tap on Restore Backup,when it comes to a dialog box like this, choose the most relevant backup, then confirm it.
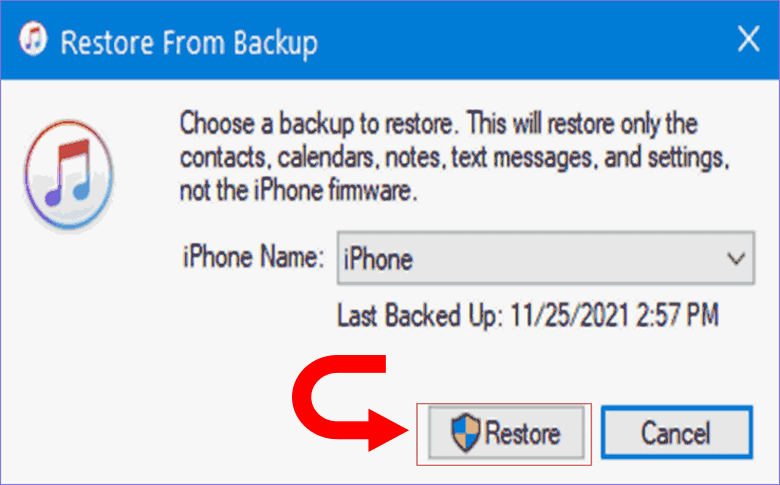
Wait a few minutes, and when your iPhone shows the hello screen, it means you have succeeded. Follow the navigations on the screen, and you will find all your data back.
Recover Data from iPhone with Cocosenor iPhone Backup Tuner
Cocosenor iPhone Backup Tuner is a useful backup and restore tool for iPhone that can back up, restore, manage your password, and transfer data from one iPhone to another. If you have backed up the iPhone data with this software before the iPhone resetting, you can recover the data with its backup via the Restore function in Cocosenor iPhone Backup Tuner.
Step 1: Open the app and choose Restore.
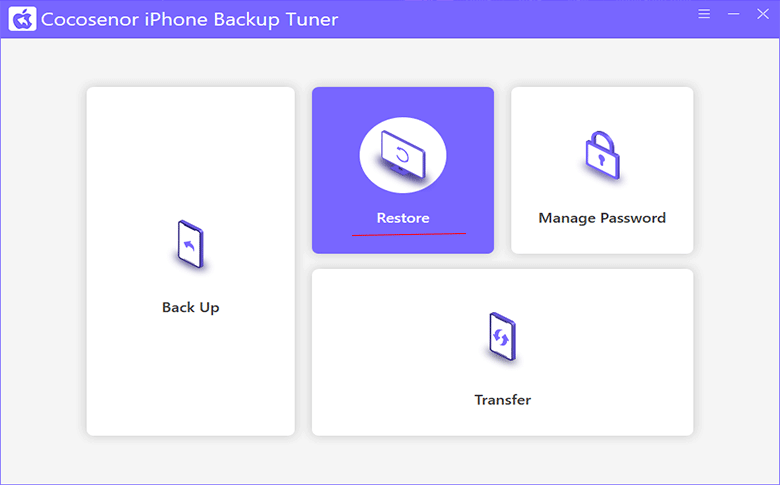
Step 2: Choose your device model, and then click Next. Usually, this app would precisely recognize your device model.
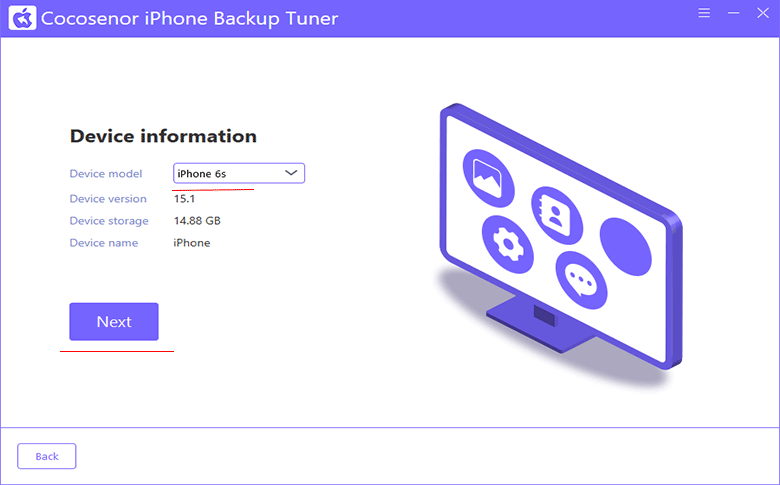
Step 3: You will find that multiple backed-up data listed on the screen. You should choose which one you want to take according to the time and the model, then click Start.
What’s more, there you can choose Full Recovery or Classified Recovery, the former one can restore all your data, and the latter one can restore the data you choose exactly.

Step 4: When it comes to ask you for confirmation, answer “Yes”.

After finishing these, all you should do is waiting for the consequence.

