How to Back Up iPhone Contacts to Windows Computer
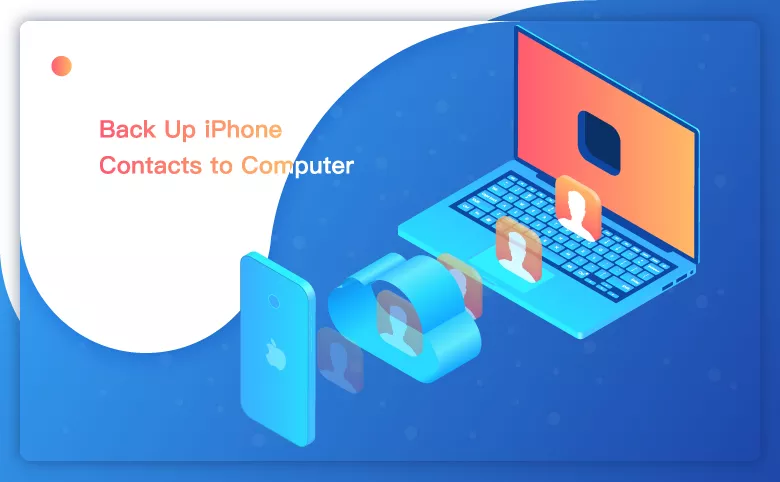
When the iPhone crashes, we usually face a problem that the data in the the iPhone would lose, including the most important part: contacts. Is it possible for you to back up the iPhone contacts to Windows computer? There are 3 ways for you to transfer the iPhone contacts to Windows computer, and the strengths and weaknesses of each way will also be shown.
- 3 Ways to Back Up iPhone Contacts to Windows Computer:
- Way 1- How to back up iPhone contacts to computer with iCloud
- Way 2- How to back up iPhone contacts to computer with iTunes
- Way 3- How to back up iPhone contacts to computer with Cocosenor iPhone Backup Tuner
How to back up iPhone contacts to computer with iCloud
The iCloud backup needs to check iPhone settings. iCloud Backup is not a traditional backup method, it can work without a computer so that it doesn’t need to plug a USB cable.
However, just because of this property, iCloud cannot back up the iPhone so perfectly, which means that it may lose some data during the process. For example, if you accidentally delete a contact from your iPhone, and the automatic sync is performed, you will lose the contact forever, no method can help it. But with some true backup solutions, your photos can be recovered again.
And, you should prepare your iPhone and your windows computer by your side.
Then, how can we back up our contacts to computer with iCloud, here are some steps:
Step 1: Click the Settings and sign in your Apple ID (if you have finished this, you can turn to step 2).
Step 2: Tap into your Apple account (where your account name is).
Step 3: Click iCloud.
Step 4: Toggling the Contacts on, you could be able to back up your iPhone contacts to computer to iCloud. When you're asked if you want to Merge or Cancel, tap Merge.
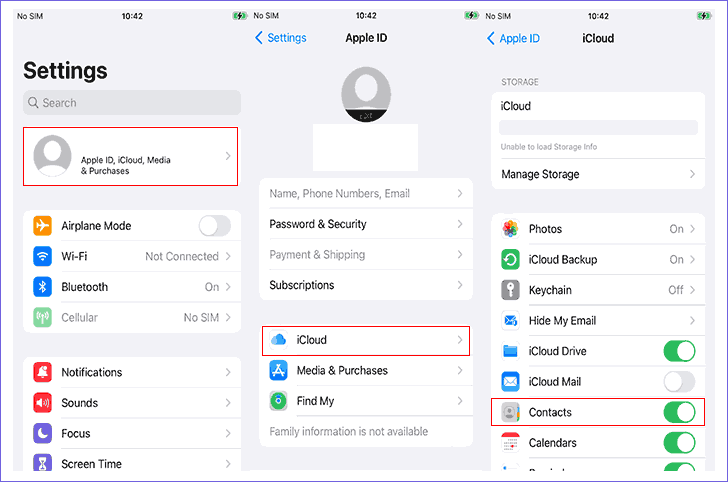
Steps 5: After doing these, you should switch to your computer and go to iCloud.com. Sign in with your Apple account.
Step 6: Click the Contacts app icon.
Step 7: Select the contacts you want to back up or just do “Ctrl+A” to select all.
Step 8: With all Contacts selected, click the cog icon in the bottom-left of the screen.
Step 9: Then click the Export vCard…to save the contacts to your windows computer.
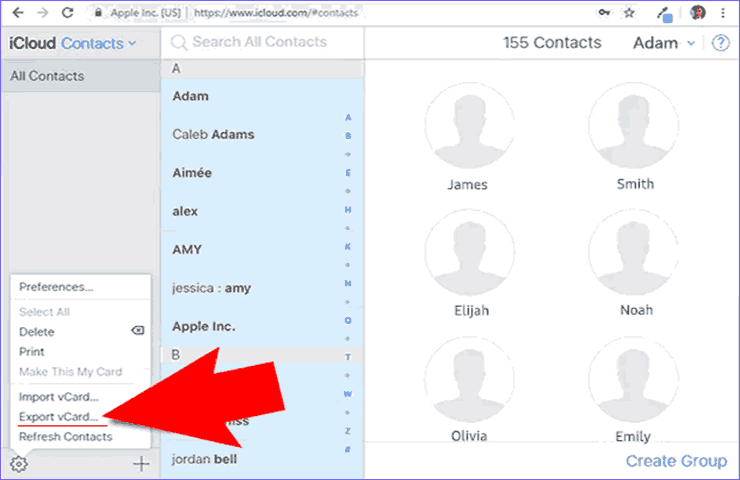
How to back up iPhone contacts to computer with iTunes
iTunes can help to transfer your files, and back up your data. But iTunes cannot back up your files without the USB cable. And it is worth noting that when you open the app, sometimes, you need to back up all your data.
Step 1: Download the iTunes app and open it. Connect the iPhone to your computer. If it can’t recognize your device, you can get help here
Step 2: Find the little iPhone icon and click it.
Step 3: Choose to back up your data to iCloud (the most important data) or this computer (all of the data in your iPhone).
Step 4: Click Back Up Now .
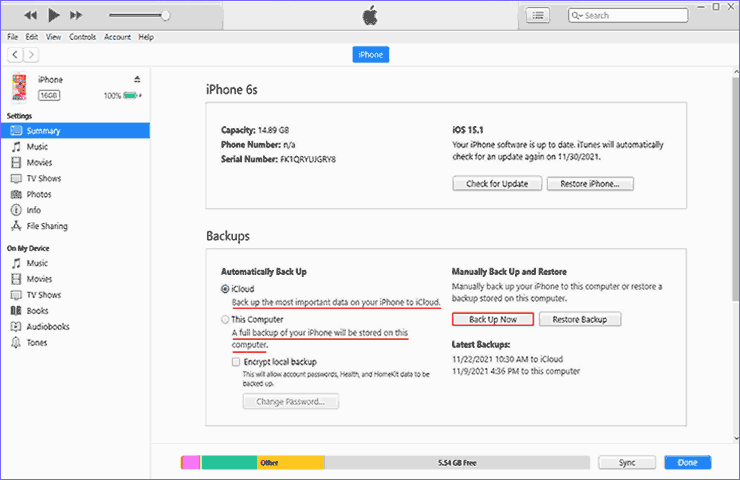
How to back up iPhone contacts to computer with Cocosenor iPhone Backup Tuner
The 2 methods above usually have some inconvenient parts, and when you don’t want use iTunes or iCloud, you can try to back up your contacts to the computer with Cocosenor iPhone Backup Tuner. You can also restore the contacts to another computer if needed.
Now, lean how to use Cocosenor iPhone Backup Tuner to back up iPhone contacts to computer.
Step 1: Download and install the app on your computer. (click here to download)
Step 2: Open the app and click the Back Up.
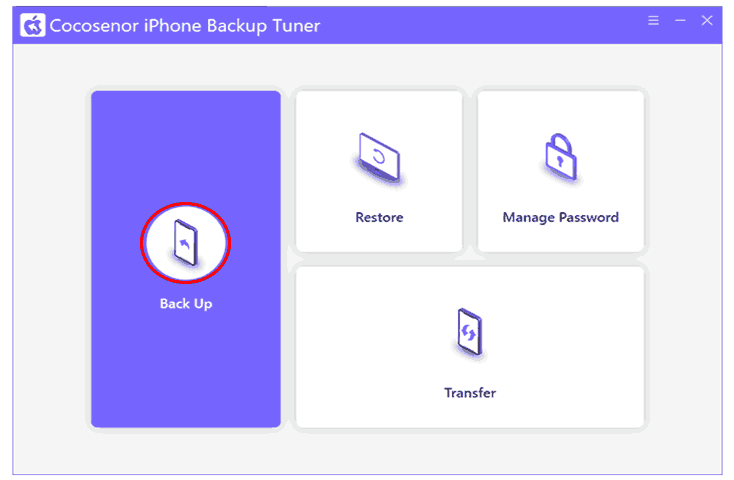
Step 3:Choose your device model (it is usually recognized automatically). When your iPhone has backup password, you need to type in your password. Then click Next to continue.
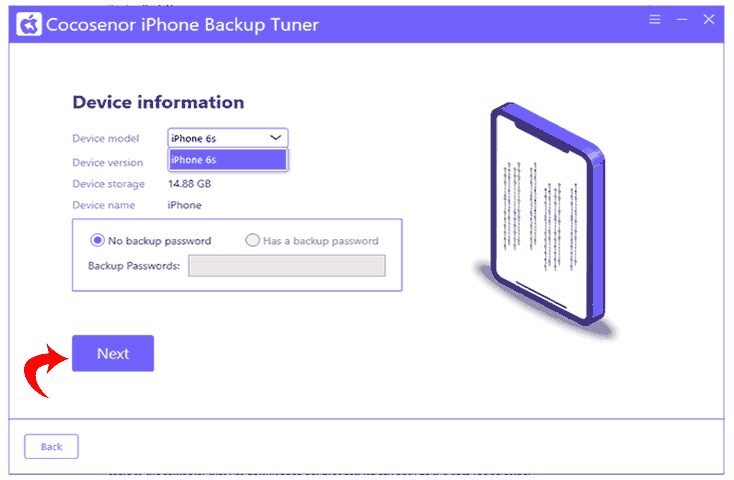
Step 4: Choose the Classified Backup.
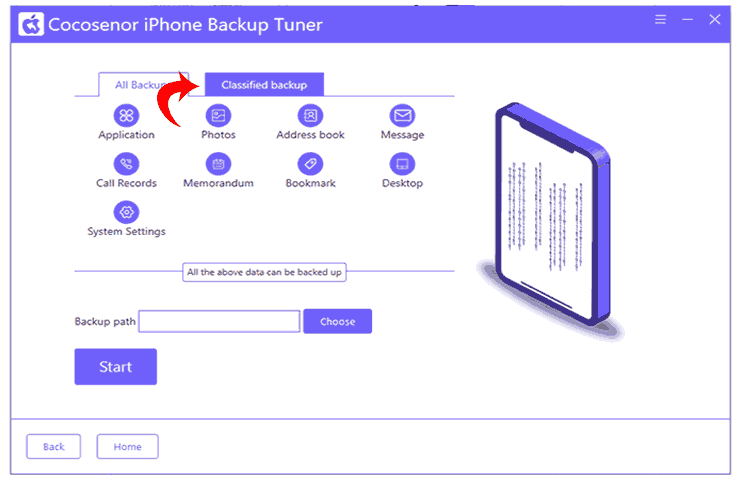
Step 5: Select Contacts and choose the folder you want to store these backed-up data.
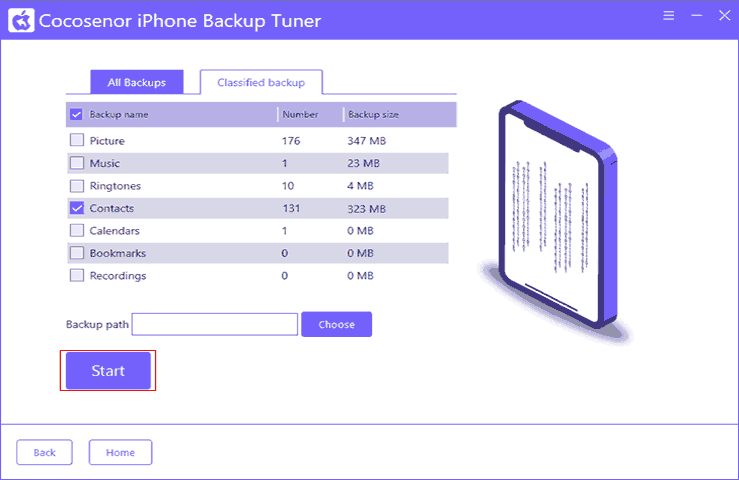
Step 6: Wait for the process to end.
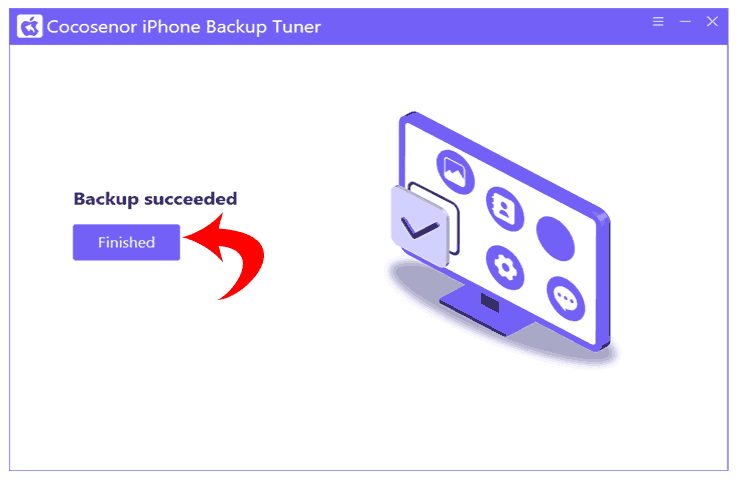
If you are interested in this product, you can get more information here.

