Fix the Word Document Is Blank When Opened Issue
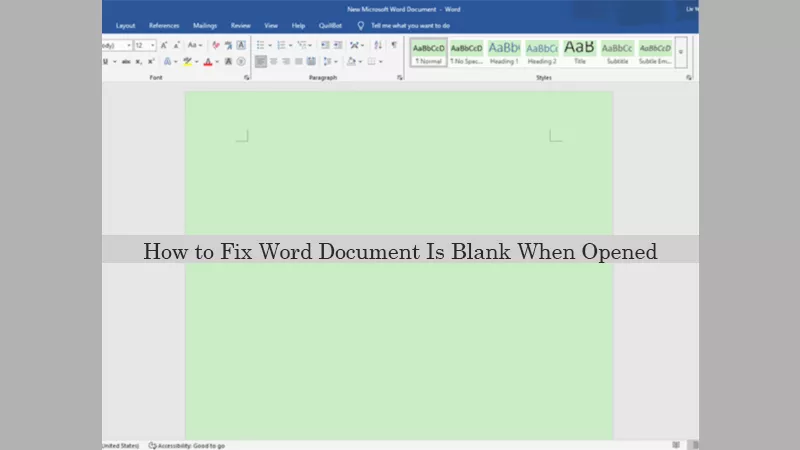
After an automatic Windows update, you open a Word file and may find the saved Word content showing up as empty. Then it only leaves you a blank Word page so that your work can’t be finished. More seriously, some users encounter that the Word file is corrupted and cannot be opened due to sudden power outages, abrupt system shutdowns, or malware attacks during file-saving processes. How to fix the issue? There are 6 solutions that can help you.
- Contents:
- Fix 1: Repair Damaged Word Files via File Repair Tuner
- Fix 2: Use the Open and Repair Feature to Get Data Back
- Fix 3: Troubleshoot Word Errors Running the /a Switch Tool
- Fix 4: Delete or Rebuild the Word Data Registry Subkey
- Fix 5: Update Your Microsoft Word or Windows System
- Fix 6: Restore the Word Document from Previous Versions
Fix 1: Repair Damaged Word Files via File Repair Tuner
If the Word document itself is corrupted, the content might not load properly, resulting in a blank page. Cocosenor File Repair Tuner is a specialized tool designed to repair damaged documents. You can give it a try.
Step 1: Download and install the software on your computer. Then launch it and choose File Repair.
Step 2: Click on Add File. After that, find and add all the corrupted Word files.
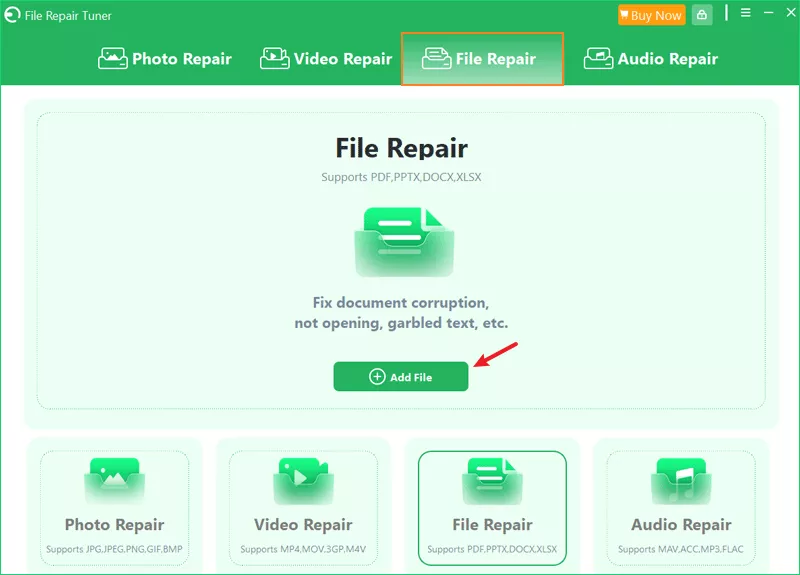
Step 3: Tap on the Repair button.

Step 4: When Repair Completed appears, click OK and then hit Save.
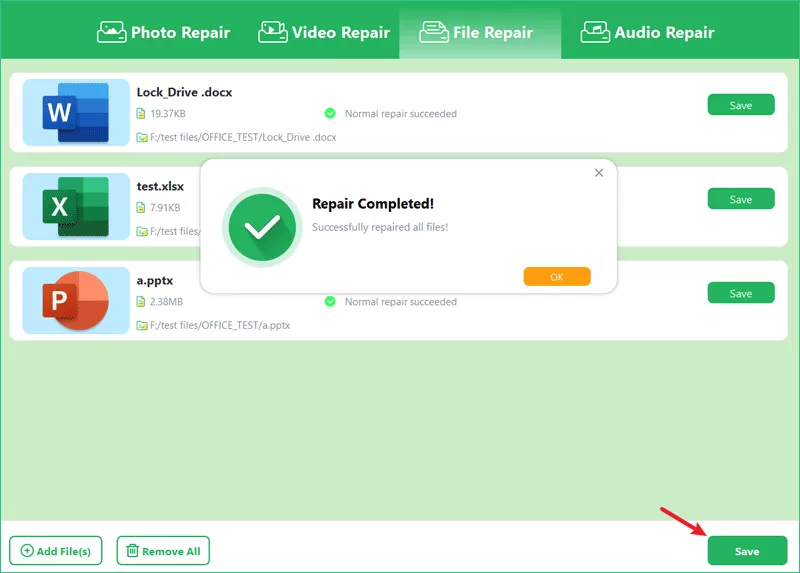
Fix 2: Use the Open and Repair Feature to Get Data Back
Microsoft Word comes with a built-in Open and Repair feature, which can help recover data from a corrupt document without requiring third-party software.
Step 1: Open the Word file and choose the File tab.
Step 2: Click Open > Tap on Browse. Choose the Word document.
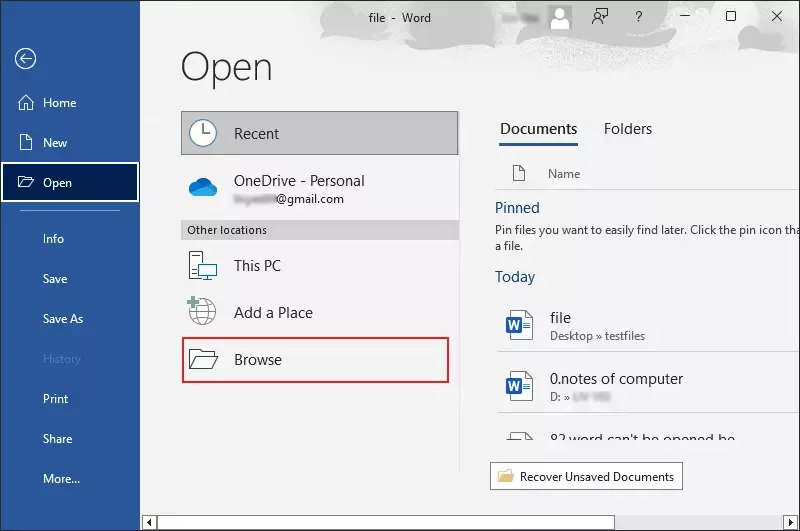
Step 3: Click the dropdown menu next to the Open button. Then select Open and Repair.
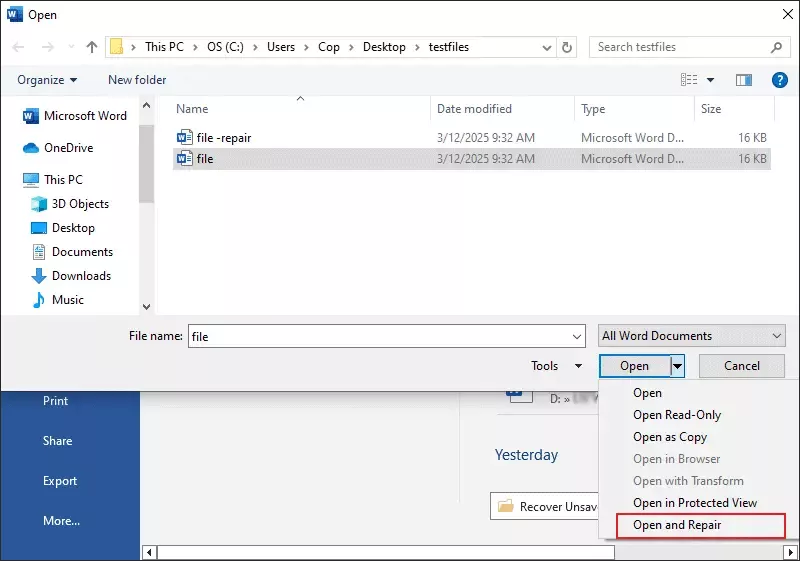
Step 4: Confirm to repair the file. After that, check whether “word document opens blank” is resolved.
Fix 3: Troubleshoot Word Errors Running the /a Switch Tool
The Add-ins feature can offer additional functions but it may cause more conflicts in Word. You should run Microsoft Word in Safe Mode to fix the blank Word file. This is where the /a switch comes into play.
Step 1: Press Win + R to open the Run dialog box. Type winword /a and press Enter.
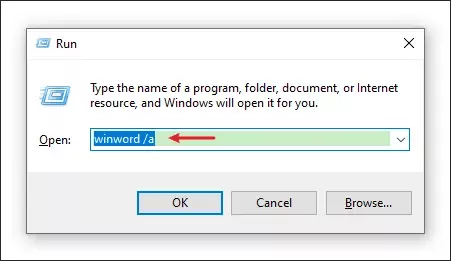
Step 2: Word will start in Safe Mode, with all add-ins and customizations disabled. So, try opening your blank document again to see if it opens correctly.
Fix 4: Delete or Rebuild the Word Data Registry Subkey
In some cases, corrupt registry settings can lead to Word document opening blank. You can resolve this by deleting or rebuilding the Word data registry subkey, but make sure to back up the registry before making any changes.
Step 1: Press Windows + R to open the Run dialog. Type regedit and press Enter to open the Windows Registry Editor.
Step 2: Navigate to the following path: HKEY_CURRENT_USER\Software\Microsoft\Office\[version]\Word\Data (Replace [version] with the version of Microsoft Office you’re using, e.g., “16.0” for Office 365).
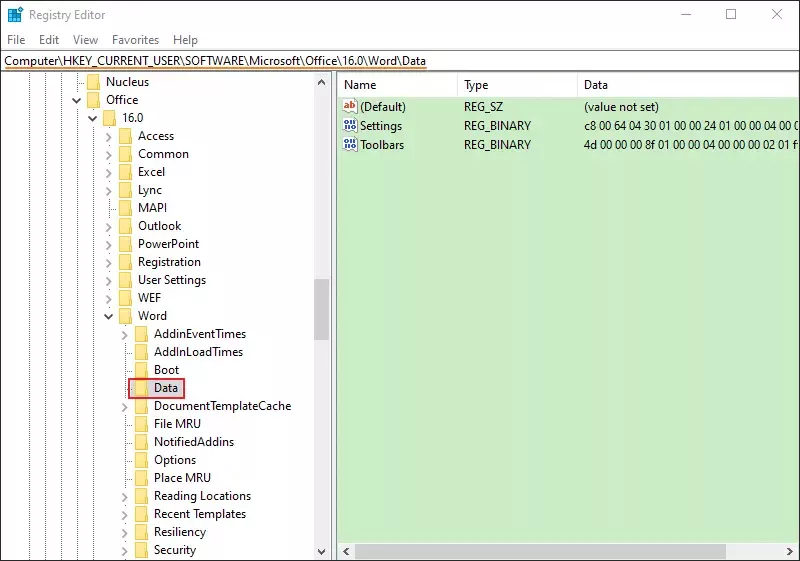
Step 3: Right-click on the Data folder and select Delete.
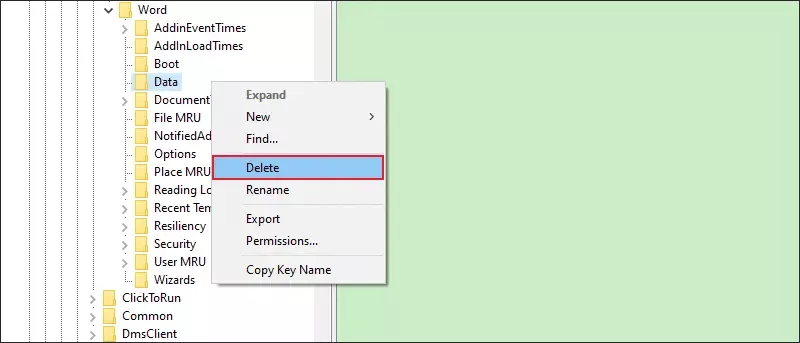
Step 4: Close the Registry Editor and restart Word. A new Data subkey will be created automatically.
Fix 5: Update Your Microsoft Word or Windows System
Software bugs or outdated versions of Microsoft Word or Windows system can lead to compatibility issues that might cause documents to display as blank. To fix this problem, ensure your system and software are up-to-date.
Windows system: Go to Settings > Select Update & Security > Click Windows Update and check for updates.
Microsoft Word: Open a Word file > Go to File > Choose Account. Then click on Update Options and select Update Now.

Fix 6: Restore the Word Document from Previous Versions
If all else fails, you may be able to recover an earlier version of your Word document using the Previous Versions feature in Windows. The only requirement is that the file is saved in the past.
Step 1: Locate the folder that contains the blank Word document.
Step 2: Right-click the file and select Properties.
Step 3: Go to the Previous Versions tab. Select a previous version if available and click Restore. Then confirm the lost document is recovered.
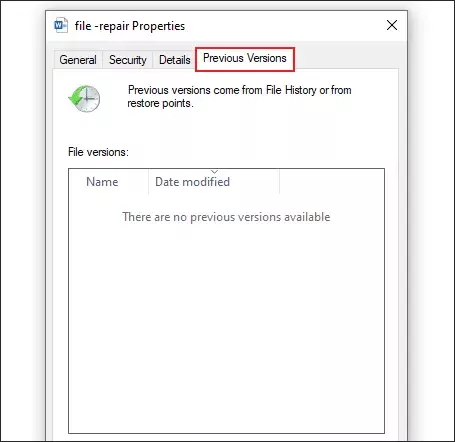
Related Articles
- Solved-- "MS Word was Unable to Read this Document. It may be Corrupt"
- Fixed -- The File Cannot be Opened Because There are Problems with the Contents
- Fix Word Cannot Open the Document: User Does Not Have Access Privileges
- How to Unlock a Password Protected Word Document with or without Password
- How to Open a Password Protected Excel File if Forgot Password

