How to Delete Duplicate Photos on Windows Laptop With Ease
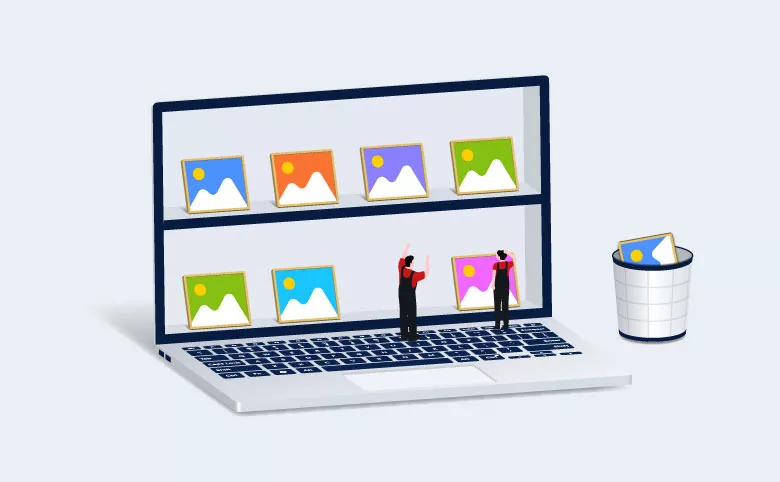
Do you regularly upload important photos or pictures taken on special days to your computer for backup? Then without your noticing, a bunch of identical photos appeared. Did you insert the camera's SD card into the computer and only to find out a large number of same photos? Then you are having photo duplication problem. A steady accumulation of duplicate photos squeezes your device's storage space. Many other problems will crop up when the hard drive capacity becomes less and less available. How to solve this duplication problem? In the upcoming section, we will show you several simple tricks for removing duplicate photos as well as avoiding them in future use.
- Contents
- Part 1: Possible reasons for the existence of duplicate photos
- Part 2: How to find and delete duplicate photos
- Way 1: Find duplicate photos without software
- Way 2: Delete duplicate images with professional software
- Part 3: What can you do to reduce duplicate photos
Part 1: Possible reasons for the existence of duplicate photos
Having too many duplicate photos gathered in the hard drive will not only decrease its productivity, mess up your file library, but also make it longer for backups. But do you know why these duplicate images appear on your device? Collected below are some of the common causes:
- • Several downloads of the same file.
- • Recurring uploads and backups of the same file.
- • Files shared by others contain duplicate files.
- • File downloaded from other sources with copies.
Part 2: How to find and delete duplicate photos
Way 1: Find duplicate photos without software
This manual deletion will be a tiring process taking a lot of time and effort and thus it is not feasible for people possessing huge amounts of pictures. What's more, accuracy and precision cannot be guaranteed using this method.
Option 1: Via Windows Photo
Windows Photo app is a built-in feature which allows you to organize and edit all your pictures. You can view the photos one by one and delete duplicated one from there. But in order to ensure a better browsing experience, exact duplicate files are shown as as single file. You need to firstly disable it before seeking for identical images:
Step-1: Open Photos app in the Start menu. Click the three dots on the top-right corner and select Settings.
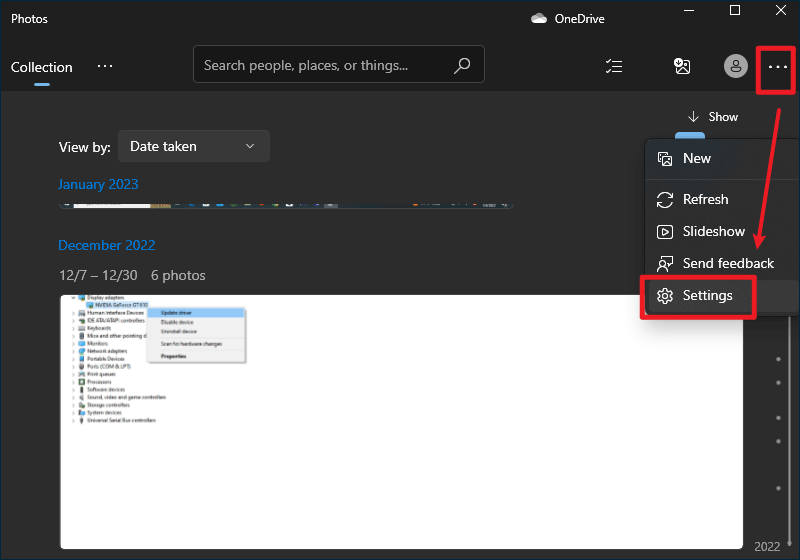
Step-2: Scroll to locate Linked duplicates under "Viewing and editing" and you will find the toggle is turned on by default. Switch it off to disable this feature.
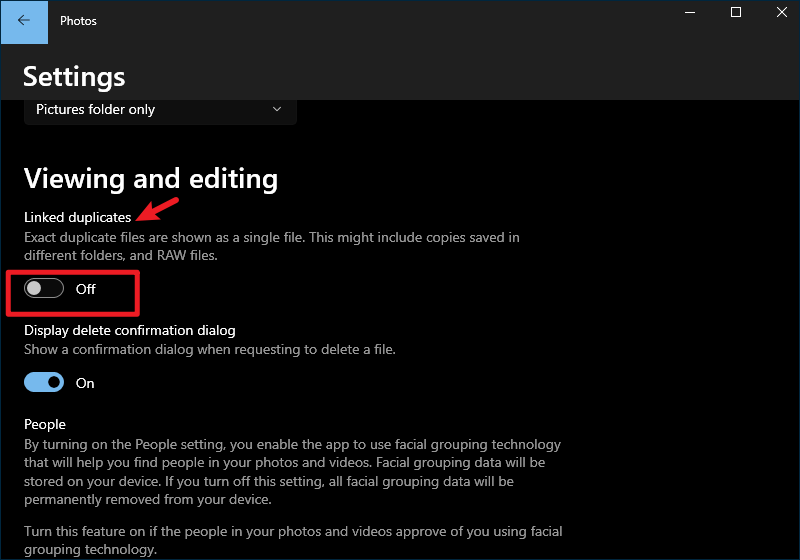
Step-3: Back to the Collection tab, go through the photos one by one and delete the duplicated one as long as you find it.

If you want to sift same pictures in a specific folder, expand the ellipsis and choose Folders to show all available photo folders.
Option 2: Via File Explorer
Step-1: Press Windows+E to launch File Explorer and head to the folder directory where you want to seek for duplicate pictures.
Step-2: Type kind: pictures in the search box to display all the photos. If you want to sift through a specific image type, enter the extensions like .jpg, .png, .jif, etc in the search box.
Step-3: To get a more intuitive view of the image thumbnails, switch to View tab, select Details pane under Panes section and Extra large icons under Layout section. Then choose the Sort by item depending on how you want to arrange the images.
![]()
Step-4: Compare the photos and delete the same ones.
Way 2: Delete duplicate images with professional software
You won't know how long it will take for a manual deletion if you get extensive number of images. It's even impossible to delete all the same copies without omissions when you are facing tons of pictures under different folders. For a quick and easy way to identify and delete duplicate images, a duplicate photo finder can be your ideal option. Cocosenor Duplicate Tuner will be your best bet for its removing identical files within simple clicks. It ensures an accurate and fast scan as well as one-click deletion. Without any technological knowledge, you are able to get rid of unwanted pictures effortlessly. Duplicate Tuner works well with any type of files and any Windows-based devices. Here is how you can access the utility:
Step-1: Download and install this software on your PC.
Step-2: Click Select directory once you are in the home page.
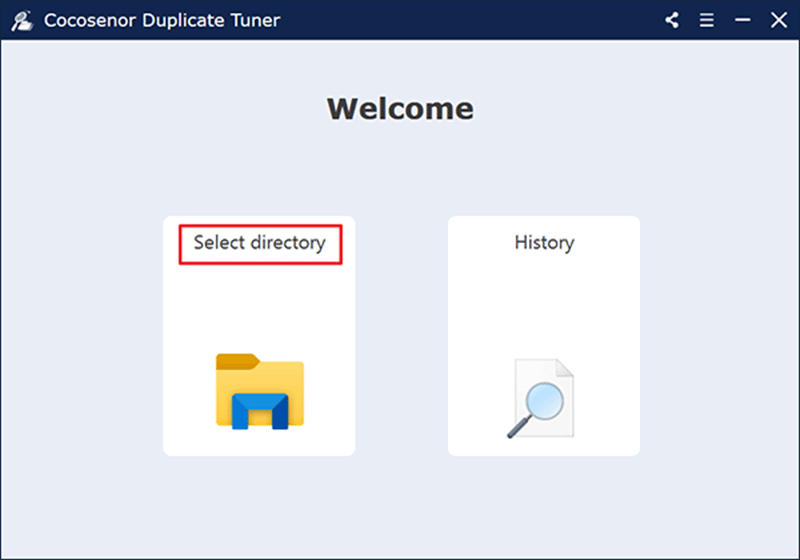
Step-3: Click the Settings icon to customize the scan rules.
![]()
Since we mainly seek for duplicate photos, choose the Picture item and click OK.
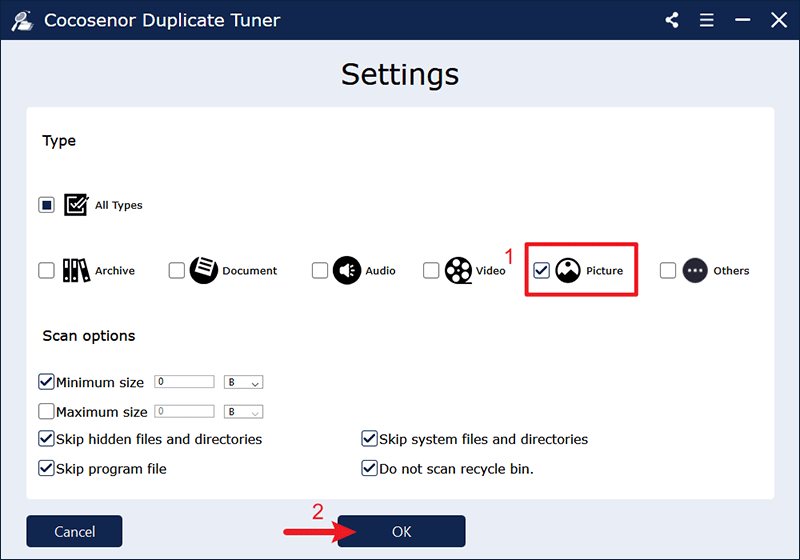
Step-4: Select the folder directory where you want to find duplicates and folders you desire to skip the scan. Click Start scanning to begin searching.
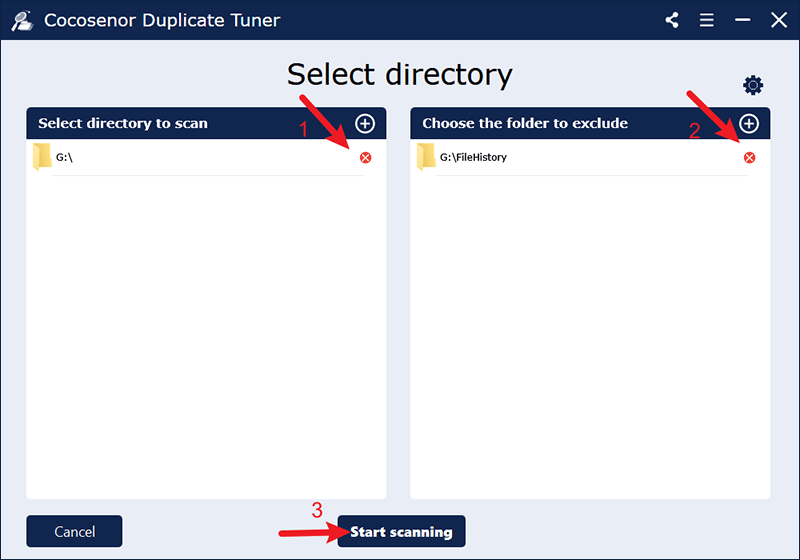
Step-5: Soon you will see a duplicate files report with same background colour for each group of identical image files. Check the box next to File Name for a handy bulk selection of all duplicates and Click Delete then Yes.
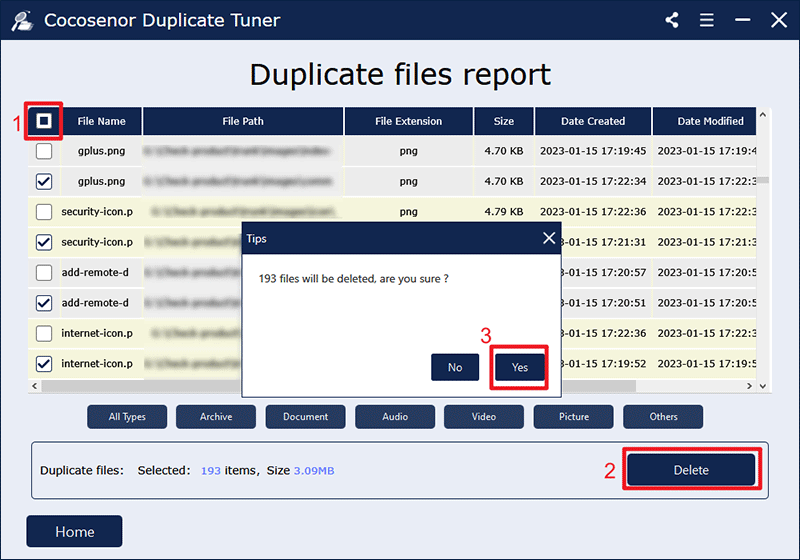
Part 3: What can you do to reduce duplicate photos
Here are some useful tips to help reduce the accumulation of duplicate photos in your daily use:
1. Separate the images into groups, creating different folders by category, date, etc. Please avoid putting all your files in one folder.
2. Upload images to cloud storage. For instance, Google Drive, can detect similar images and give you hints if you upload duplicate photos.
3. Look out for images with numbers in brackets after the name or pictures which has small size of a few KBS and long names. They are likely to be duplicate copies.
4. Regularly scan your hard disk using duplicate finder tool. This is always the most effective way to unclog your albums.

