How to Recover Files after Factory Reset Windows: 3 Proven Ways
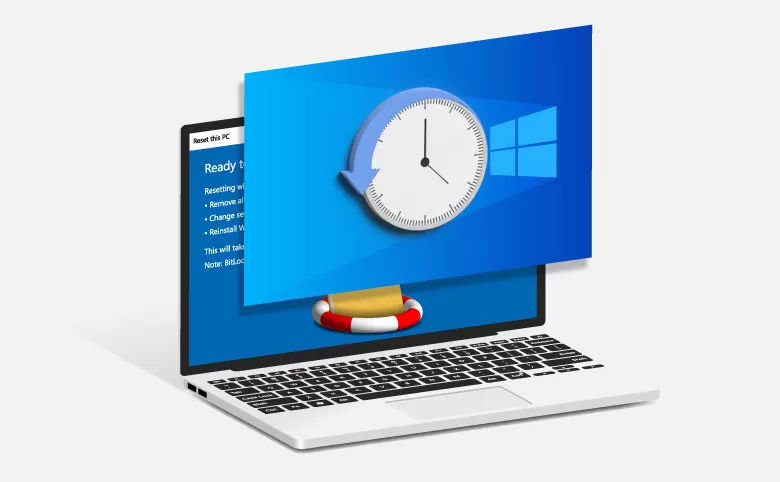
In case your computer gets stuck in some software problems that cannot be solved easily or suddenly crashes, hangs or freezes, running a factory reset is the final solution to fix these glitches without reinstalling Windows. However, a reset will wipe out all of your personal files and all the installed applications will be removed. In other words, unless you make a full back up before resetting Windows, you won't be able to access all your photos, documents and downloads. Is it possible to recover data after a factory reset? This post brings out three ways for you to retrieve files after performing a factory reset in Windows 11/10/8/7.
- Contents
- Solution 1: Restore files from Backup and Restore
- Solution 2: Restore files using File History
- Solution 3: Restore files using Cocosenor DataTuner
Restore files from Backup and Restore
This method applies to those who have activated Windows Backup and Restore feature and already created a backup on a USB flash drive, external or local hard drive. With the help of the built-in restore feature, it is not a challenge to recover files with backup.
Step 1: Search control panel in the search bar and open it.
Step 2: Select System and Security > Backup and Restore.
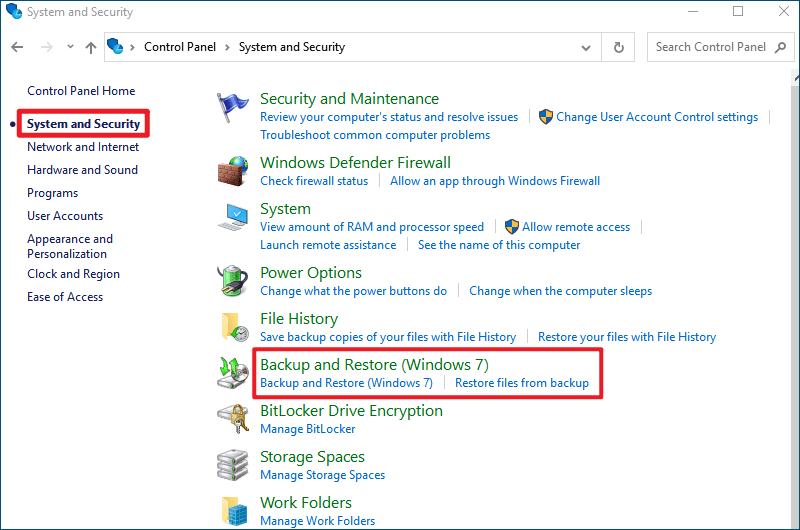
Step 3: Under the Restore section, click Restore my files.
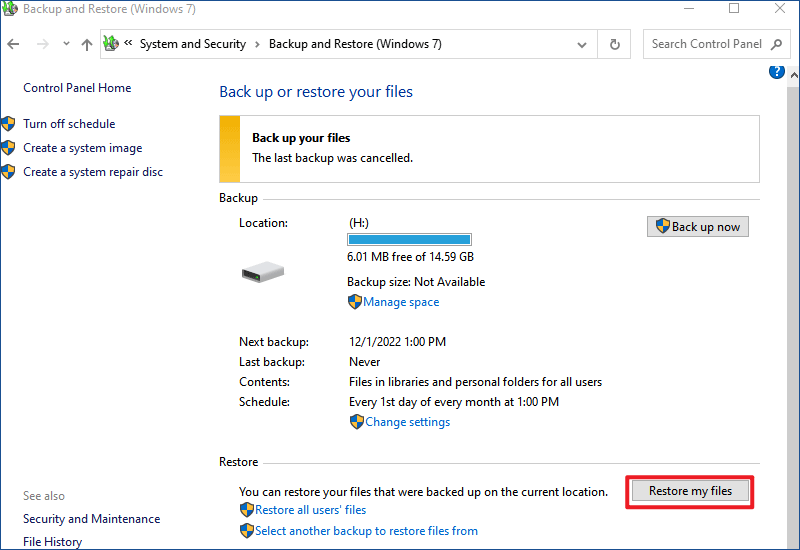
Step 4: Click Browse for files/folders to choose the files you want to recover and click Next.
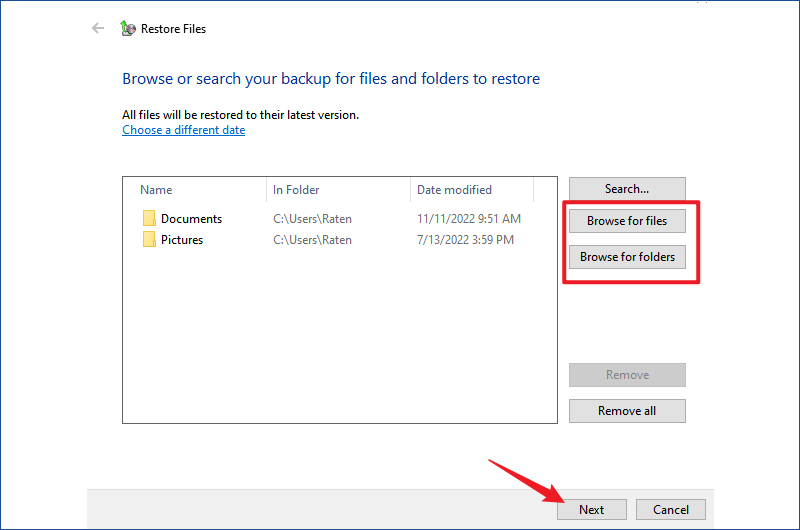
Step 5: Choose a destination path for your files and click Restore.
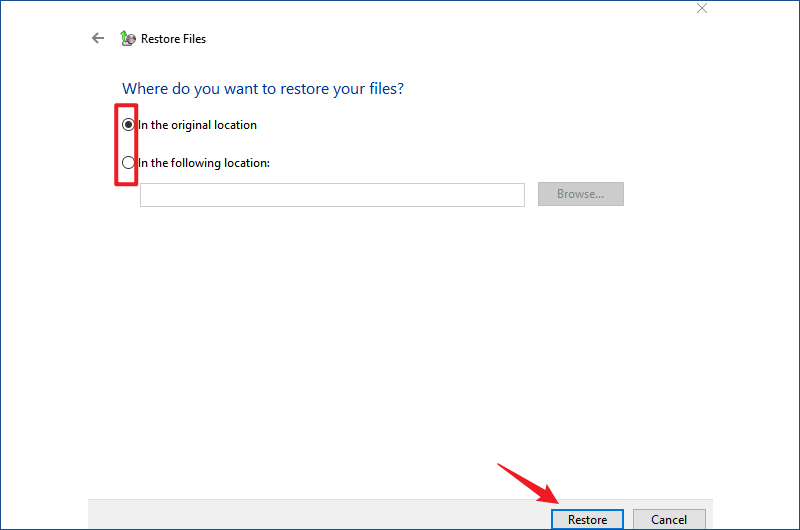
Restore files using File History
File History regularly saves and protects your local files in Documents, Music, Pictures, Videos, Desktop folders and offline files in OneDrive. Since File History backs up all versions of your files, you can browse and restore different versions of files even if they aren't lost. This method is available for those who enabled File History with files backed up on hard drives.
Step 1: Search for file history in the search bar and select Restore your files with File history from the searching results.
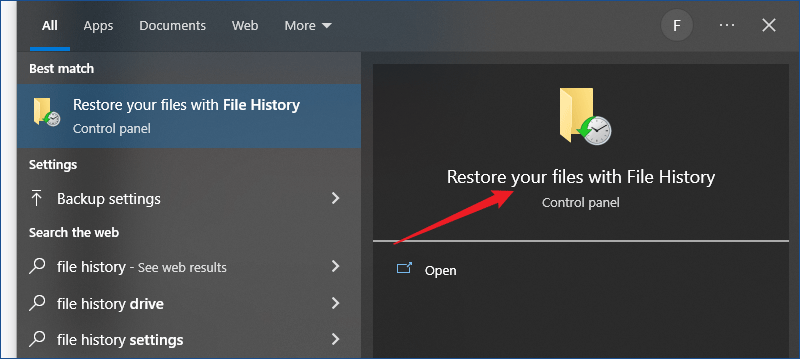
Step 2: All the backup folders are listed in File History. You can preview the files inside by right-clicking the folder. Click the left or right arrow at the bottom of the panel to view older versions of your files.
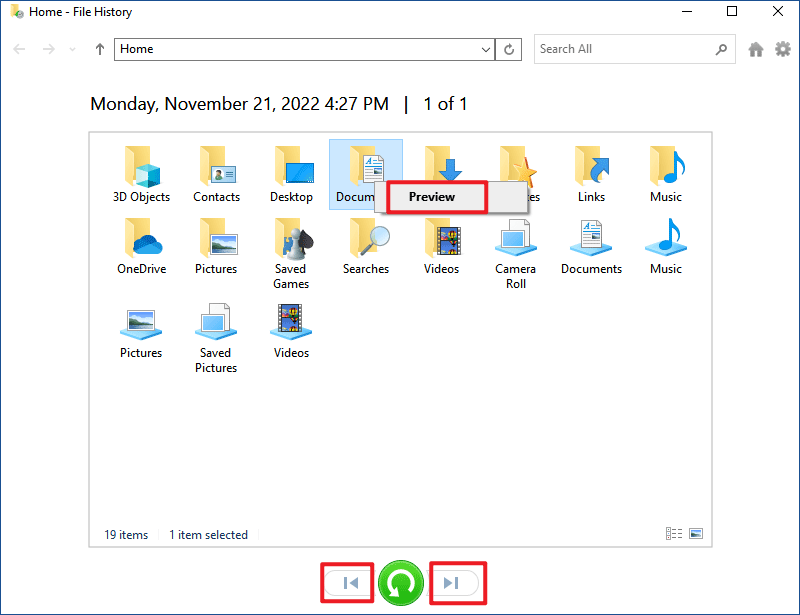
Step 3: Select the folders you want to recover and click on the green arrow. This will restore your files to the original location.
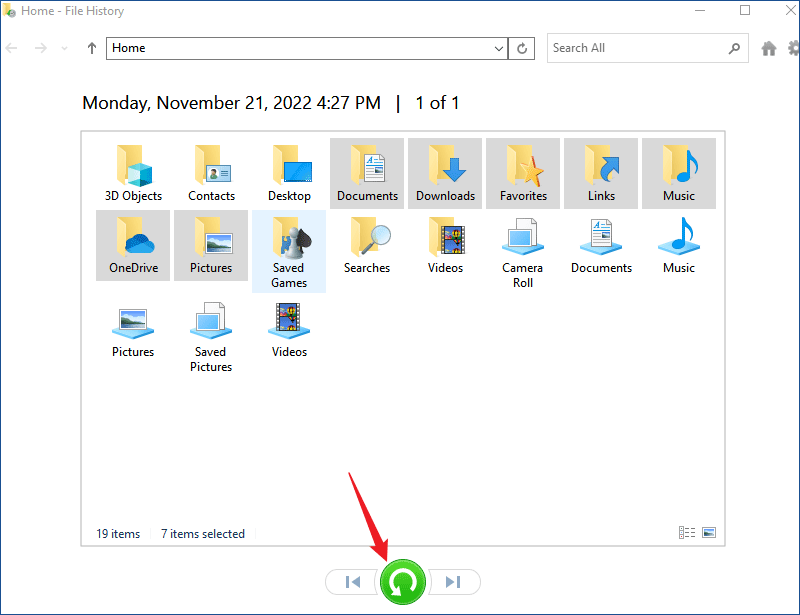
If you want to restore files to a different location, click the settings icon at the top-right corner and select Restore to.
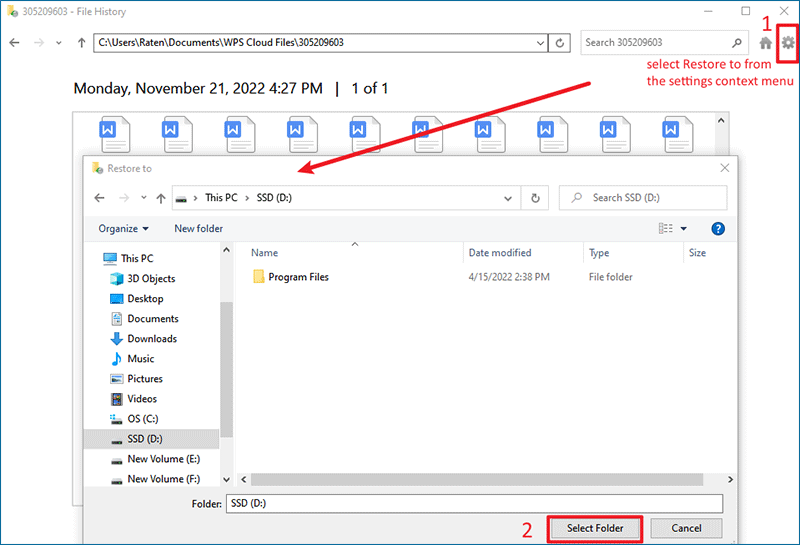
Restore files using Cocosenor DataTuner
You can learn how to recover files after factory reset with backup from the above two methods. But not everyone makes a regular backup, how to perform effective file recovery without backup? In such case, a professional data recovery tool is necessary. Here we recommend Cocosenor DataTuner.
With Cocosenor DataTuner, you can retrieve your files without efforts. This tool can bring back your files in the most efficient way, regardless of whether they are local to the computer or on other external storage devices and whatever their formats. Besides, this tool is 100% secure and it won't overwrite your current data during recovery.
Step 1: Download and install Cocosenor DataTuner on your computer. Run this tool right away the installation completes.
Step 2: Select the drive where your files existed before and click the Start button.
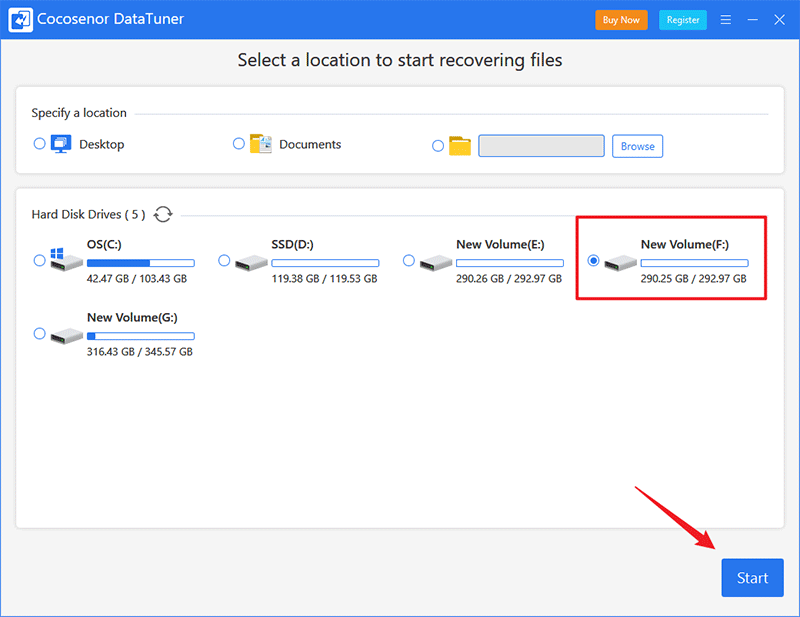
Step 3: A quick scan will start looking for deleted files and immediately after the quick scan finishes, a deep scan will automatically run. The scanning time depends on the number of files it finds on the drive.
Step 4: You can click the folders on the left pane to view subfolders. Tick the checkbox of folders and files you want to recover and click on Recover button.
If you find the deleted or lost files during the scanning process, you can click Stop to stop the deep scan. In the Status column, you are able to know whether they're lost or deleted files.
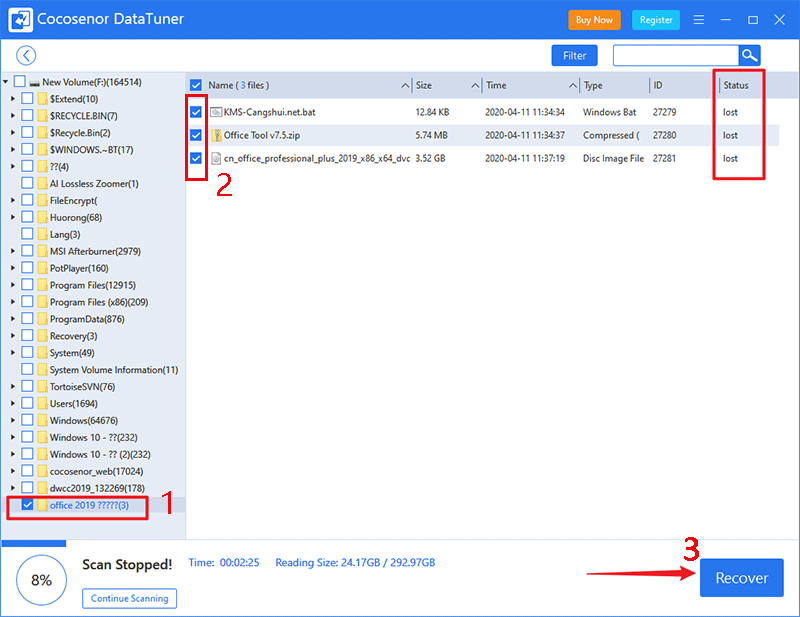
Step 5: If you have a particular file type in mind for recovery, use the Fliter option to quickly filter out specific files.
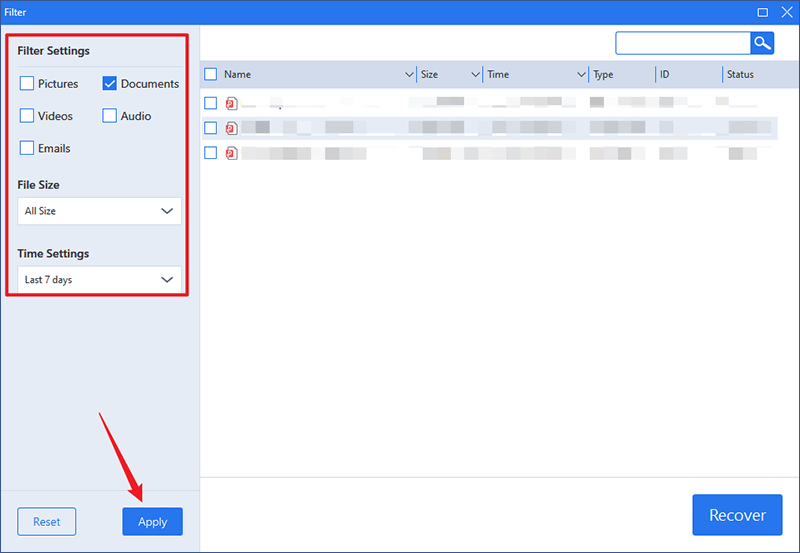
Step 6: Select a new folder to save the restored files. You are up to decide whether to open the recovery files immediately.
Conclusion
That's all three methods for recovering files after factory reset Windows. Method one is for those who have Windows Backup enabled and already created a full backup, while method two is more limited in scope and works for those who have File History activated. Furthermore, File History will only backup local folders and thus other files which are not added to local folders cannot be recovered after a system reset. So, we strongly recommend using Cocosenor DataTuner to retrieve lost files. This software is one such tool that you can rely on even though you don't have any backup.

