Fixed -- Device Encryption is Temporarily Suspended Error on Windows 10

There are some reasons why you have encountered this issue “Device encryption is temporarily suspended” even after a restart. First, an external drive connected to the computer or Windows updates needing to be installed may temporarily suspend drive encryption. So, eject the drive and upgrade your system. And wait for Device encryption to be fully enabled. Moreover, some system changes can also cause the error. You can use the following ways to fix it.
- Contents:
- Way 1: Pause & Resume Device Encryption Using CMD
- Way 2: Use Cocosenor BitLocker Turner to Enable BitLocker
- Way 3: Clear TPM and Add the BitLocker Key Protector
Way 1: Pause & Resume Device Encryption Using CMD
A simple way is to pause and resume device encryption via Command Prompt. By doing so, you allow the encryption process to reset and potentially resolve any temporary interruptions.
Step 1: Type CMD In the Search bar. And then choose Run as administrator on the right pane.
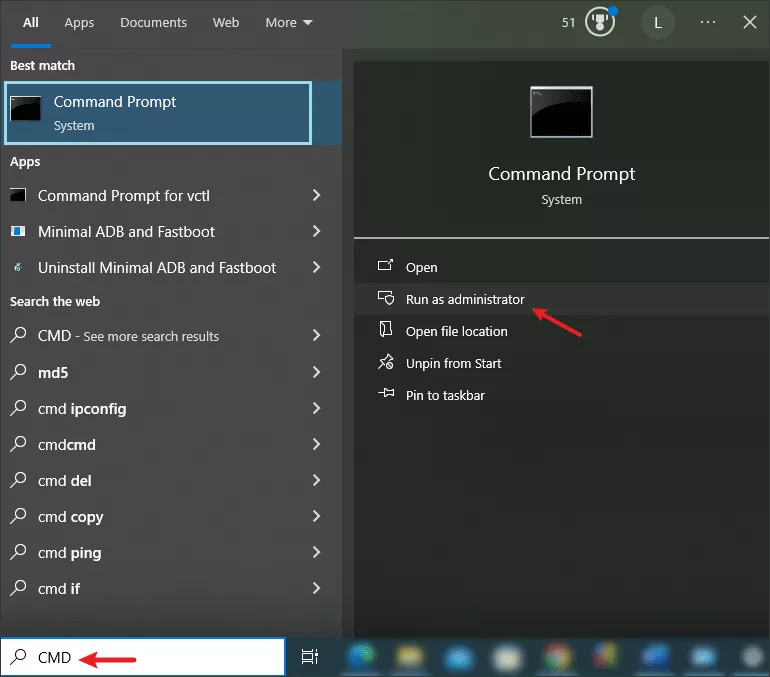
Step 2: Type manage-bde -pause E: and press Enter (replace E with your drive letter).

Step 3: Then type manage-bde -resume E: and press Enter (replace E with your drive letter). Lastly, restart the device.

Way 2: Use Cocosenor BitLocker Turner to Enable BitLocker
If the error persists, using third-party software like Cocosenor BitLocker Tuner can be a more user-friendly solution to enable and manage BitLocker encryption without much technical effort.
Step 1: Download the program. Then launch it after installation.
Step 2: Right-click the drive you want to encrypt and click Turn on BitLocker.
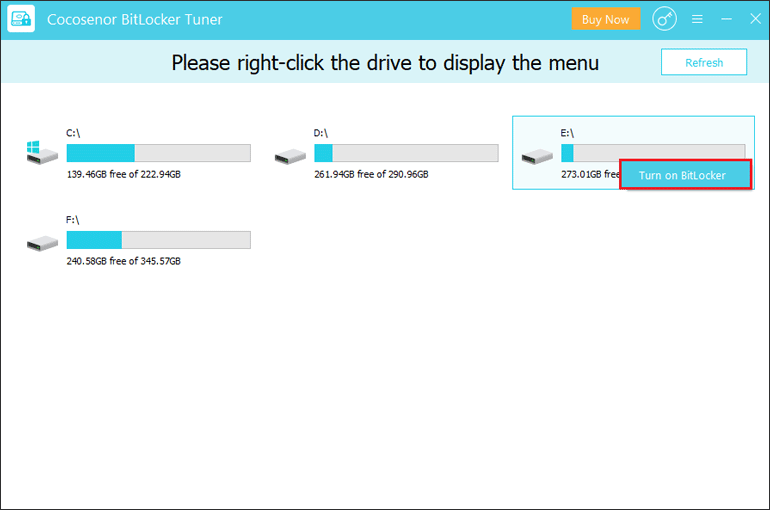
Step 3: Enter your password twice. After that, save the recovery key by tapping on Save to file, which can be used to unlock your drive once you forget the password. Then click Encrypt.
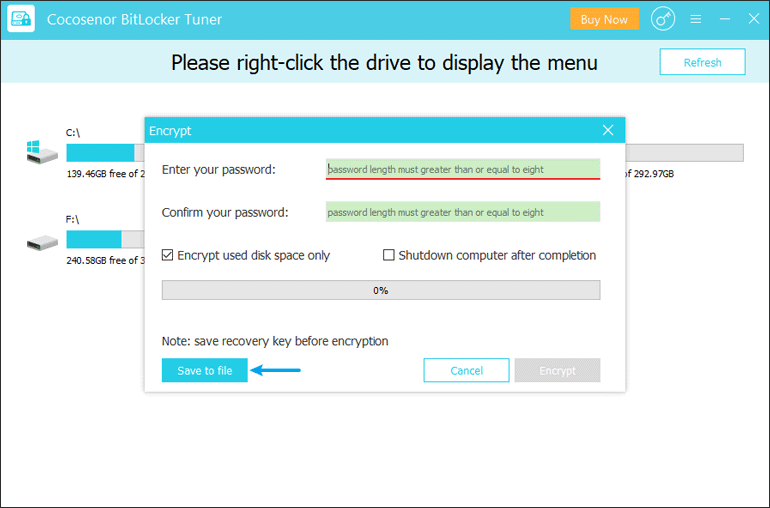
Step 4: After encrypting successfully, right-click the drive to manage BitLocker. You can turn off BitLocker or lock the drive at any time.
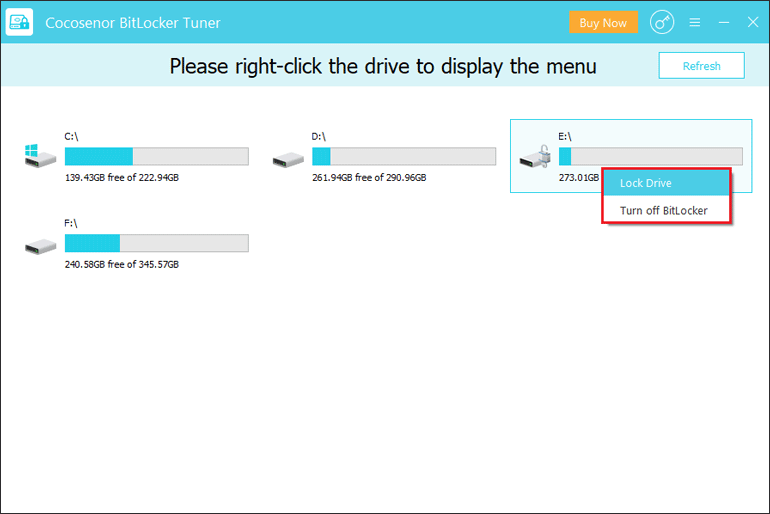
Way 3: Clear TPM and Add the BitLocker Key Protector
Trusted Platform Module (TPM) stores encryption keys and other security-related data. Sometimes, clearing the TPM and reconfiguring the BitLocker key protector can resolve encryption issues.
Step 1: Press Win + R keys together to open the Run box. Then type tpm.msc and click OK.
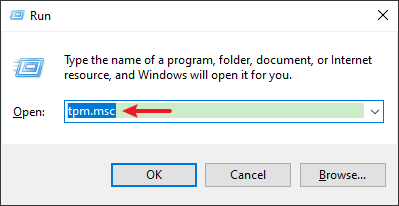
Step 2: Click Action and choose Clear TPM from the menu. Next, hit the Restart button.
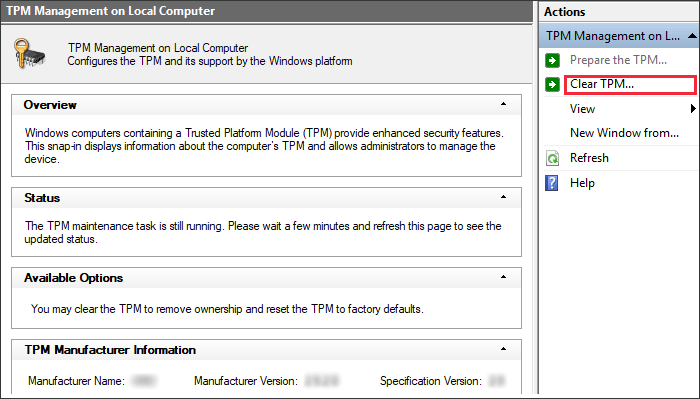
Step 3: After rebooting, open Command Prompt (Admin). Next, enter Add-BitLockerKeyProtector -MountPoint “C:” -TpmProtector and press Enter key to enable device encryption.
Step 4: Enter manage-bde -status and press Enter to check whether it is enabled successfully.

