How to Fix Services.msc Not Opening in Windows 10
Microsoft Windows Service is a service manager created by Microsoft. Users can create long-running executable applications in their own Windows sessions or manage applications to automatically start, pause, or disable. If services.msc stops running, it may cause some other related services or applications to stop working.
So what should you do when you encounter services.msc crashing and not opening? Don’t worry, here are several methods that can help you solve your doubts-- how to fix services.msc not opening in Windows 10.
- 5 Methods to fix Services.msc not Openin in Windows 10
- Method-1: Restart the Computer
- Method-2: Fix cannot open services.msc by Commend Prompt
- Method-3: Make up the service file in Windows system
- Method-4: MSC associated with MMC
- Method-5: The Alternative to Services Manager
Method-1: Restart the Computer
After windows running, the system and the required software are running in the memory. When the running program has an error and cannot be closed or corrected, you need to restart the computer, the memory will be cleared, and sometimes the software will work normal again. So try to restart the Windows to fix the problem of services.msc not opening.
Method-2: Fix cannot open services.msc by Commend Prompt
Cannot open services.msc may be caused by an error in the internal configuration file of the system, check whether the system file has been modified and restore it.
1. Enter the command prompt in the Search box and find that, click to run as an administrator.
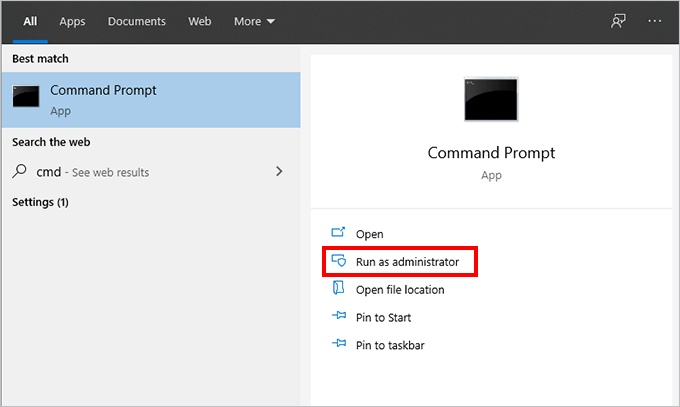
2. Then type the following commands:
- Command 1: Dism /Online /Cleanup-Image /ScanHealth
- This command will scan all system files and compare them with official system files in order to scan the computer for inconsistencies.
- Command 2: Dism /Online /Cleanup-Image /CheckHealth
- This command must be used when the system file is found to be damaged after the previous command is executed.
- Command 3: DISM /Online /Cleanup-image /RestoreHealth
- This command is to restore those different system files into official system source files. After the system is restored, you can close the command prompt windows and try to reopen the services.msc see if it works.
As the picture shows:

Method-3: Make up the service file in the Windows system
The reason why services.msc cannot be opened may be the lack of Windows components. Check whether the service file in the system is missing to make up the file.
1: Open the services folder and check whether services are missing. The default save location of the services file is C:\Windows\System32.
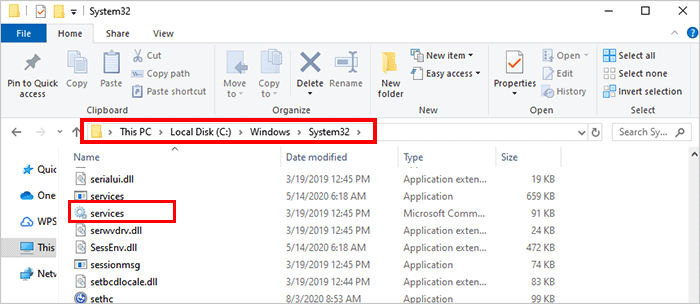
2: If the services file is missing, you need to go to another computer that can normally to find the services file and then copy a services file and paste it to the root of the C:\Windows\System32 directory of the computer where the services file is missing. After that, you can run the services.msc normally. If you fail again, continue to see the next way.
Method-4: MSC associated with MMC
Sometimes, even if you have the service component, it still cannot open service.msc. It could be have a problem with the association of mmc.exe and .msc files. At this time, you need to check whether the opening method of the services file is MMC (Microsoft Management Console). If not, change to MMC.
1: Find the services.msc file on the C:\Windows\System32.
2: Select services.msc and right-click to select properties to modify the default open methods under General in the properties.
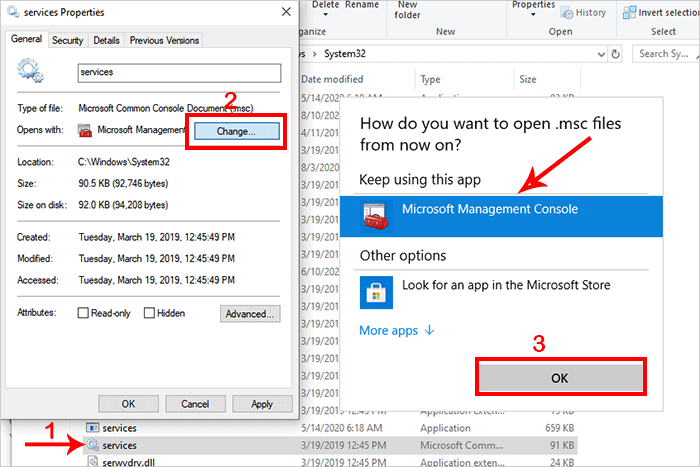
Then you can run the services.msc without any problem.
Method-5: The Alternative to Services Manager
If you use the above methods and still cannot open services.msc, a powerful alternative tool can be your second choice. Cocosenor System Tuner is the service management software that enables you to view all running services in your system and provide disable/enable/restore services functions to users.
Step 1: Download and install Cocosenor System Tuner in your computer then lunch it.
Step 2: Select Services in the menu bar at the bottom.
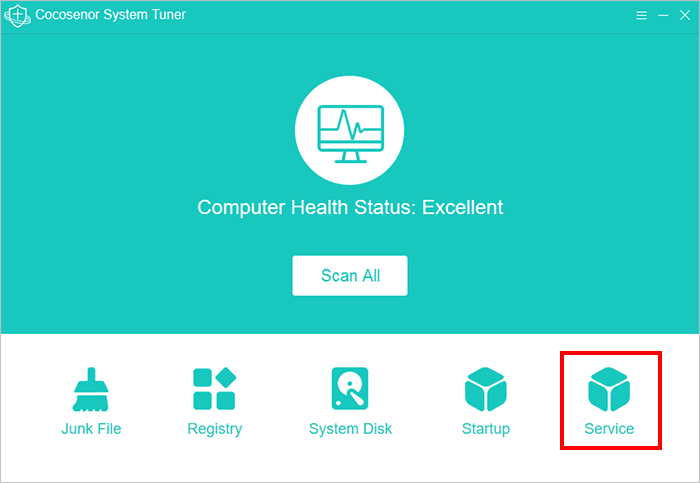
Step 3: Here you can view all the running services in this page and can Disable/Enablethe service by click the button on the right side.
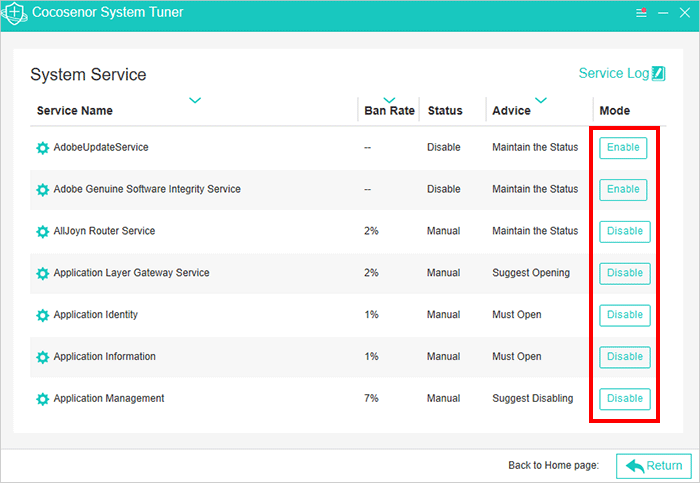
If you accidentally disable it by mistake, you can Recover it in the Service Log.
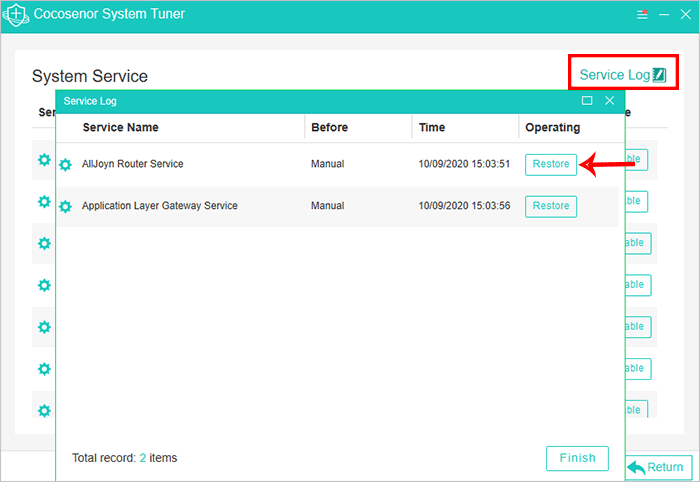
Then you can easily manage your services through these simple steps. Apart from this, this software is also an effective cleaning tool, you can clean up junk files with it simply.

