Quick Fix: How to Recover Deleted User Profile Files on Windows 10

The user profile is a collection of personal settings for your user account, containing a wide range of user settings for desktop, wallpaper, screen savers, network and printer connections, sound and video settings, other application configurations, etc. Therefore, user profiles enable you to run the system following your personal preferences. A user profile folder covers a vast array of items such as My Documents, Application Data, Recent Documents, Local Settings, etc. Located in C:/User, user-profile files are likely to be mistakenly deleted for more storage space. When the desktop settings for the working environment on the local computer under the old user account are deleted, you will have trouble logging into the system. To resolve the log-in errors, you will need to create a new user account, which is useless for recovering your personal files. In the upcoming section, we will walk you through 2 best ways to restore user profile and its files.
- Contents
- Part 1: How can I recover a deleted User Profile?
- Method 1: Undelete User Profile manually
- Method 2: Restore User Profile using data recovery utility
- Part 2: How to prevent the loss of user profile?
How can I recover a deleted User Profile?
If you cannot log into Windows after deleting the user profile, you must boot windows into safe mode before applying the below methods. Click here to get more details of getting into the safe mode.
Method 1: Undelete User Profile manually
Through editing the registry, you are able to bring back the user profile. We divide the instructions into two parts, just follow every step:
Part 1: Get your Security Identifier (SID)
Step 1: Search cmd in the search box and select Run as administrator to open administrative Command Prompt.
Step 2: Type the command whoami /user in the Command Prompt window and press Enter.

Then you will be presented with your SID under current account. Take a note of it since it will help you identify the folder containing lost files in registry.
Part 2: Tweak the Registry
Step 1: Enter regedit in the search bar and open Registry Editor.
Step 2: Head to the following path by entering the directory in the address bar:
HKEY_LOCAL_MACHINE\SOFTWARE\Microsoft\Windows NT\CurrentVersion\ProfileList
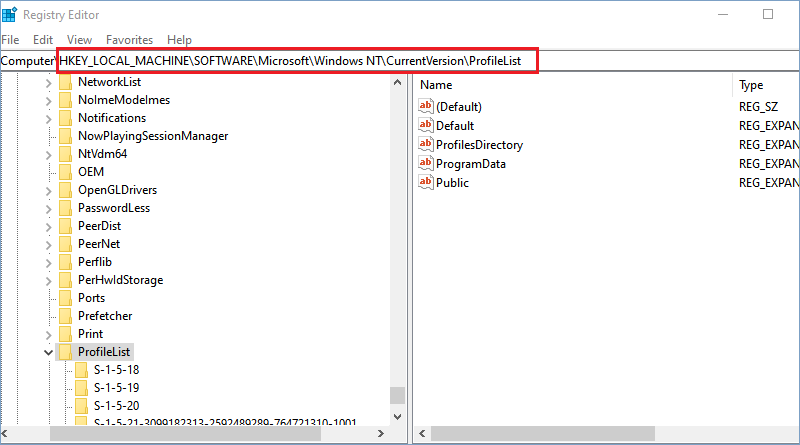
Now, you have located missing user profile and this folder might be available in two ways. Depending on your scenario, choose one of the following methods to start restoring. Please double check the displayed folder and only one solution is required.
Situation 1: There are two SID keys
Under the ProfileList folder, if you see two folders with your SID. One is same as what you get in the Command Prompt and the other is listed with a .bak extension. For example:
S-1-5-21-3099182313-2592489289-764721310-1001 & S-1-5-21-3099182313-2592489289-764721310-1001.bak
Solution: Right-click the SID key without BAK extension and select Delete. Confirm the deletion by hitting Yes.
Situation 2: There's only one SID key
If you find a single folder consistent with your SID, check if it has ".bak" at the end of the name. If it does, apply the below solution.
Solution: Right-click the the SID key with BAK extension and select Rename. Delete the .bak at the end and press Enter to save changes.
Step 3: Close Registry Editor and reboot your system. Then sign in your user account again and check if you've restored lost files. However, if this method doesn't work, you will need a professional data recovery tool.
Method 2: Restore User Profile using data recovery utility
If you fail to restore the user profiles with the first method, only powerful data recovery software like Cocosenor DataTuner can get you out of the trouble. DataTuner provides you access to an enhanced degree of efficiency and you can get back the lost or deleted files without the need for going through complicated steps. Coming with intuitive interface, it enables you to find back missing files due to accidental deletion, formatting, lost partition, corruption, crashed system and virus-attack in just three steps. This tool is very friendly to PC beginners and those without any technical knowledge can also easily recover lost data. After you successfully restore the user profile folder, you need to create a new user account with the restored profile files. Detailed instructions are listed below:
Part 1: Restore deleted user profile files with Cocosenor DataTuner
Step 1: Begin with downloading and installing Cocosenor DataTuner on your computer.
Step 2: Select the C drive and click Start to scan for lost files.

Step 3: The software will automatically perform a quick scan and a deep scan, listing all the scanned out folders in the left pane. Expand the User folder, tick the boxes of files need to be restored and click on Recover.
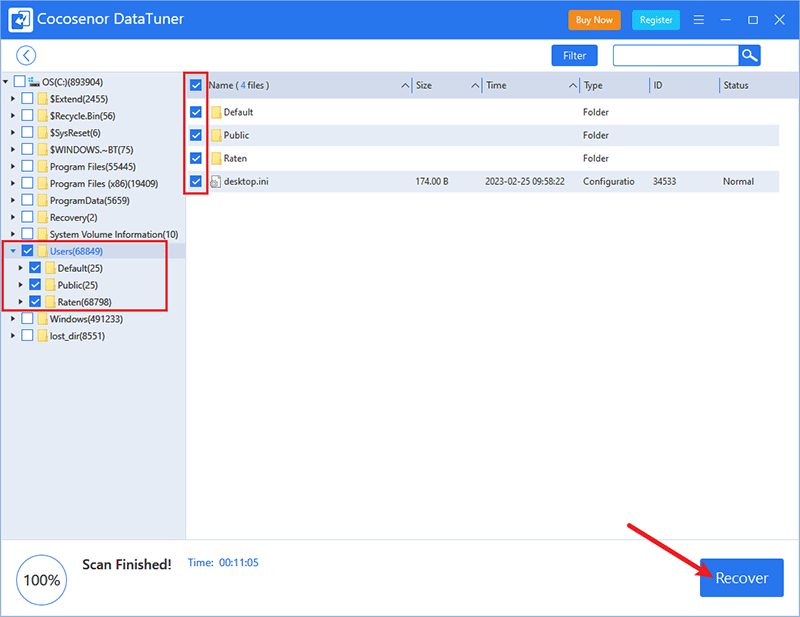
Here you are also available with Filter option to sift through a specific type of files.
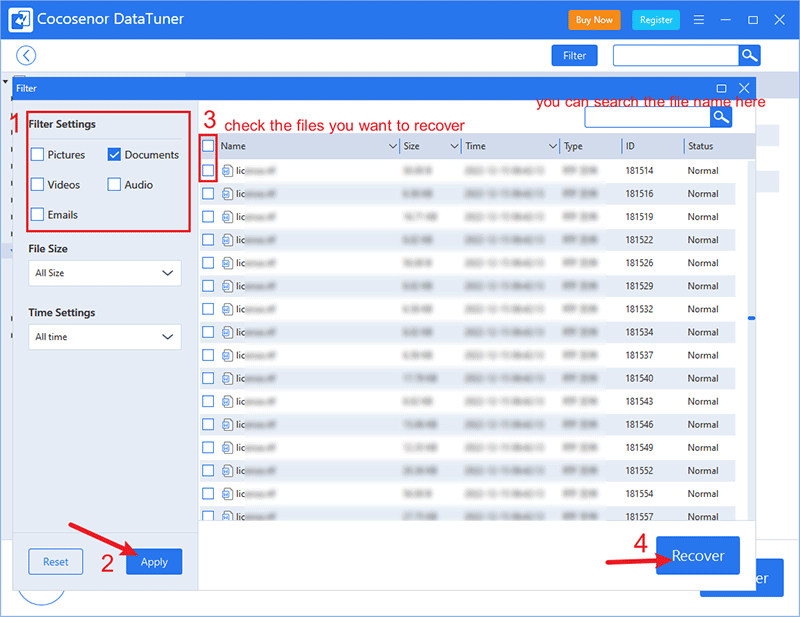
Step 4: Save the restored files to a USB or an external drive.
Part 2: Enable admin account
Step 1: Launch Command Prompt as administrator.
Step 2: Enter command line net user administrator /active: yes in the Command Prompt window.
This will activate the hidden administrator account on your computer. In case you want to undo this operation in future, execute the command net user administrator /active: no.
Part 3: Create a new account
Step 1: Restart the computer, open Windows Settings in Start menu and select Accounts > Family & other users. Then click Add someone else to this PC on the right side.
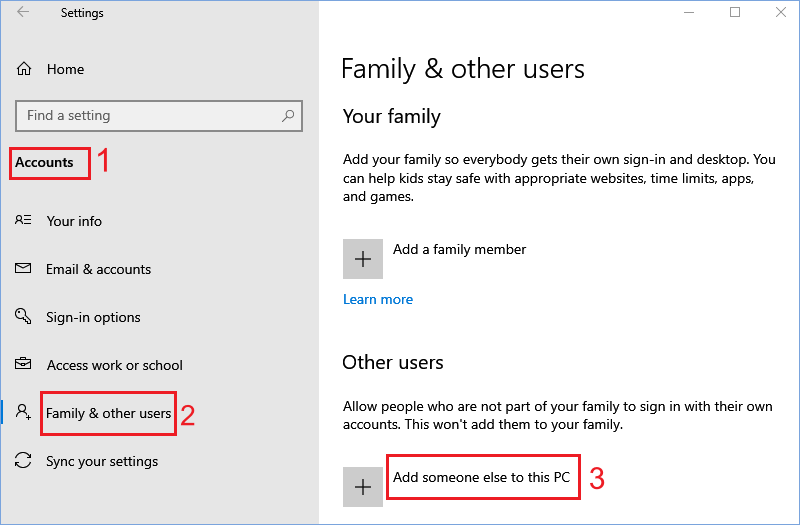
Step 2: To create a local account, select I don't have this person's sign-in information.
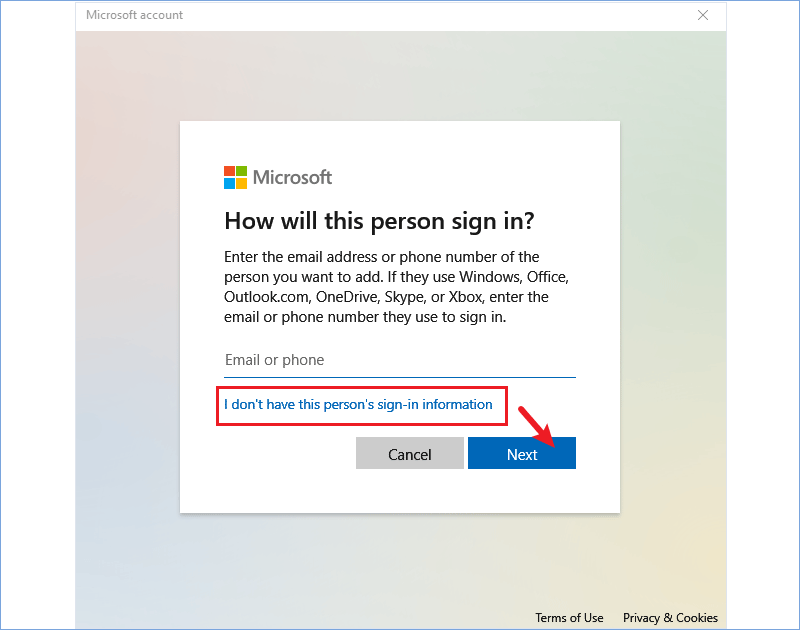
Step 3: Then select Add a user without a Microsoft account.

Step 4: Enter your personal information and wait the process to finish.
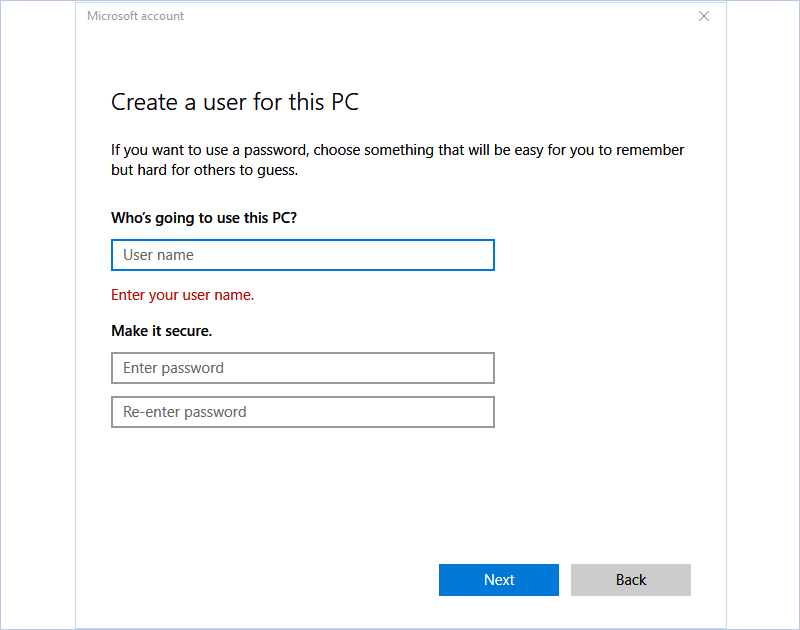
Part 4: Substitute new account user profile with the restored old one
Step 1: Restart your computer and sign in with the administrator account.
Step 2: Navigate to C:/Users in File Explorer. Copy and paste the restored old folders into this new one separately.
Step 3: Reboot the system again and now you can use your previous user profile with new account.
How to prevent the loss of user profile?
A backup can be your best bet for restoring files and you would not lose them even when you come across any issues with your computer. Windows provides an built-in tool to copy a user profile to other storage devices and here's how:
Step 1: Search control panel in the search bar and open it.
Step 2: Select System and Security > System.
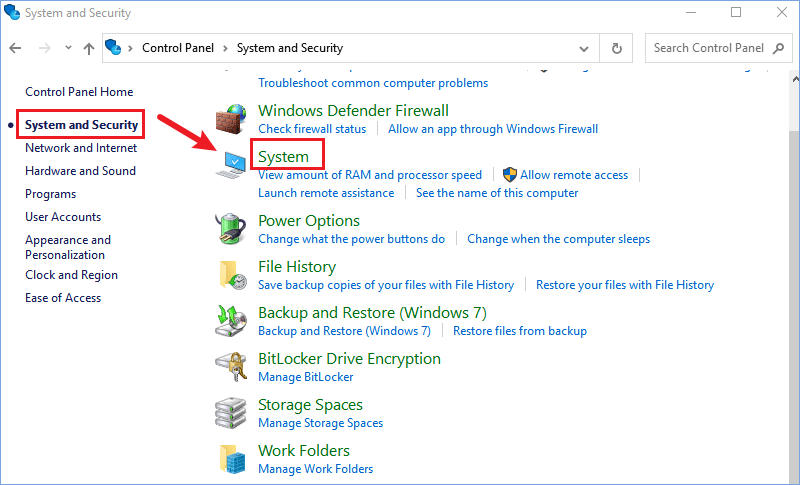
Step 3: In the open-up Settings, scroll to select Advanced system settings.
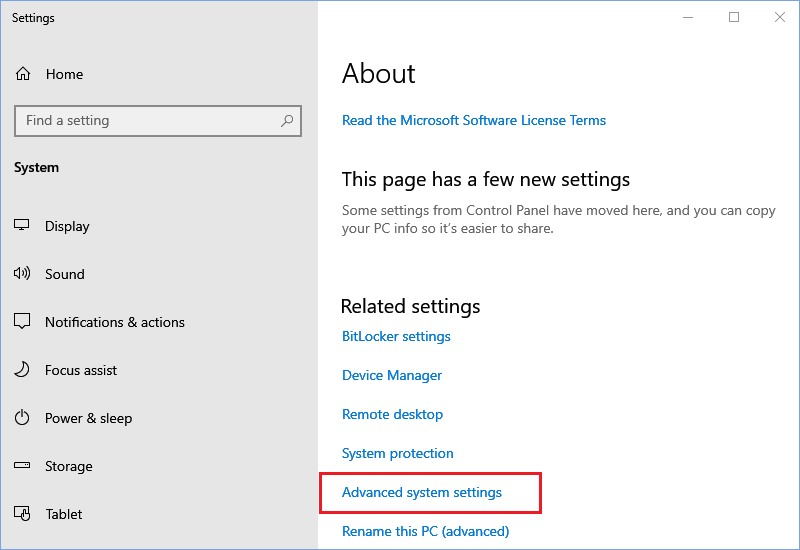
Step 4: Click Settings under User Profiles section.
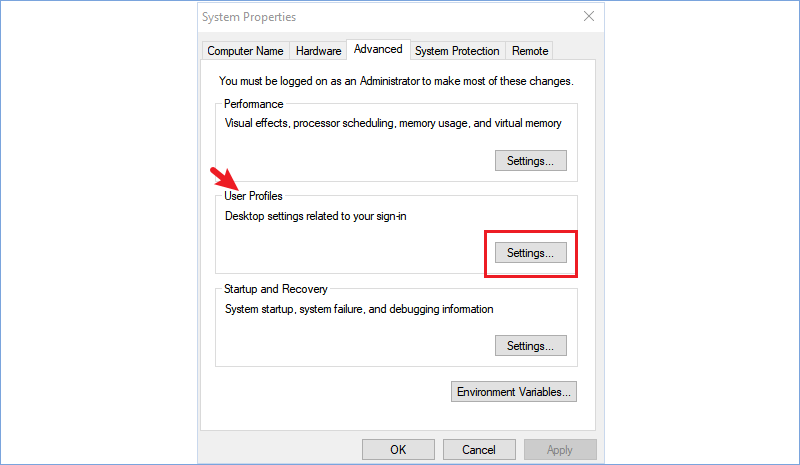
Step 5: Select Default Profile and click Copy to. Then browse the destination folder to store the profile files.
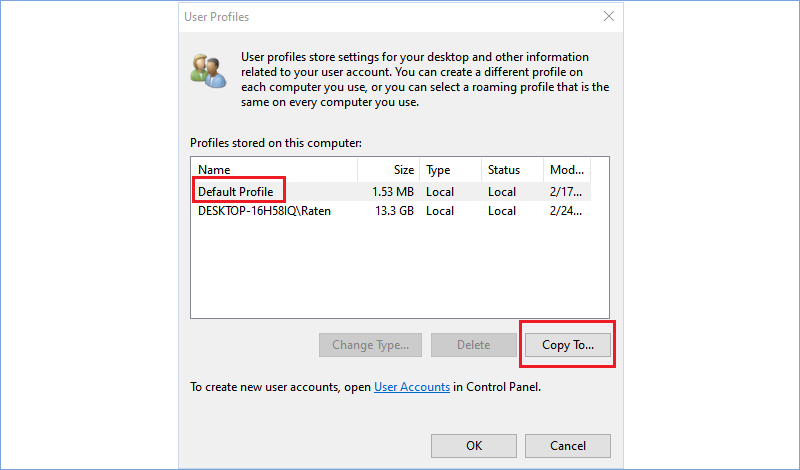
Then you will have a copy of default User Profile. Besides, we advise you to create a regular backup of computer files for the purposes of preventing data loss and file corruption.

