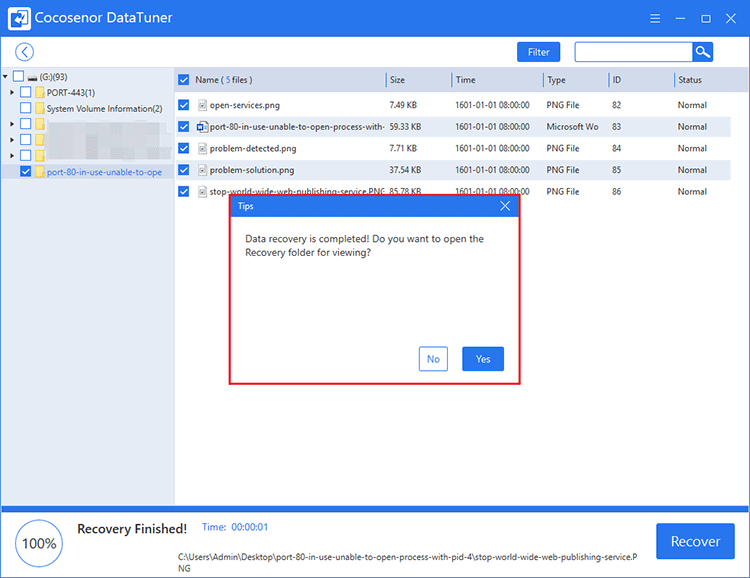How to Recover Deleted Files from an SD Card on Windows 10
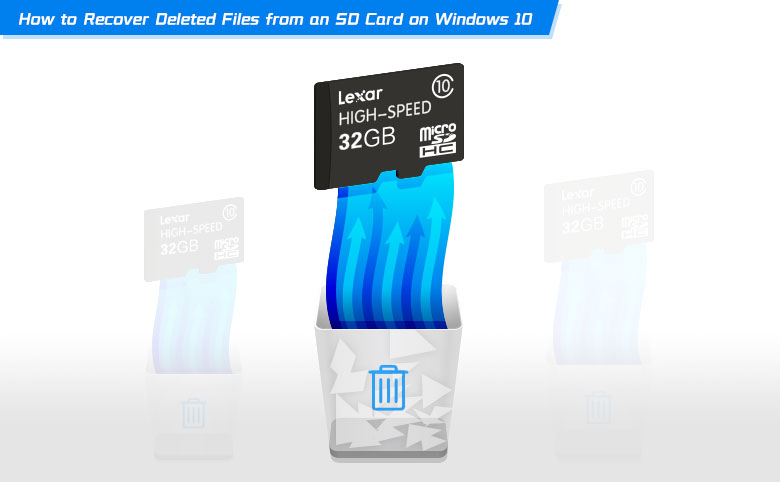
SD card, short for Secure Digital card, is a proprietary non-volatile memory card format usually used in portable devices like portable phones and cameras. When operating these devices, we may accidentally delete files that are saved in the SD card. Or, we intentionally delete some large files such as photos and videos to save inadequate memory however we want them back later. It’s kind of desperate. But don’t you be bothered! This article is going to introduce an easy method to recover deleted files from an SD card on Windows 10.
- Recover Deleted Files from an SD Card on Windows 10
- Situations that might lead to deletion and data recovery from SD card
- Why could data deleted from SD card be restored?
- How to recover deleted files from SD card on Windows 10?
Situations that might Lead to Deletion and Data Recovery from an SD Card
- 1. Formatted SD card;
- 2. Accidental data deletion;
- 3. Virus infection;
- 4. Corrupted/damaged SD card;
- 5. File system problems.
Why Could Files Deleted from an SD Card be Restored?
Simply speaking, it is because that files deleted from an SD card isn’t erased immediately. It remains in the SD card, invisible. At the meantime, the file system of SD card deletes the record that keeps track of files and mark that space as accessible. And before this “accessible” space being occupied by new data, the “lost” data is still recoverable.
How to Recover Deleted Files from an SD Card on Windows 10?
There are not many methods to recover deleted files from an SD card but a third-party professional data recovery software can help. We strongly recommend you give Cocosenor DataTuner a shot.
Why Cocosenor DataTuner?
Cocosenor DataTuner is a powerful and professional data recovery tool that helps to recover deleted or corrupted data from all kinds of storage media. Its main advantages are below:
1. It offers two scan modes and recovers accidentally deleted files from formatted or corrupted or damaged memory media effectively;
2. It provides a couple of selective methods to help users to search and recover files;
3. It recovers data from storage media with a higher success rate than others.
Recover deleted files from SD card with Cocosenor DataTuner
Step 1: Download and install Cocosenor DataTuner on Windows 10 OS. And launch it right away at the moment it completes installation.
Step 2: Select a location or SD card to start recovering deleted files.
If you remember where you store the missing file you are looking for now, Specify a location for faster and more accurate scanning. Click Browse and select the location.
If you don’t remember where it is, simply click the letter assigned to the SD card.
Click Start to set on scanning.
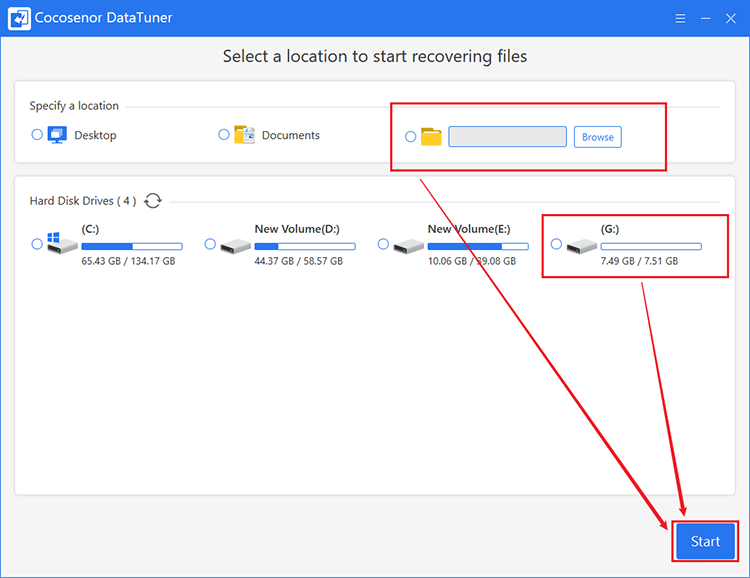
Step 3: Look for deleted files and select them.
During the scanning process, you can pay attention to folders listed on the left pane, and click on them to get files under that dictionary on the right pane to see if there are files that need recovery.
If you find the file on the right pane, you can stop scanning by clicking Stop on the left bottom corner.
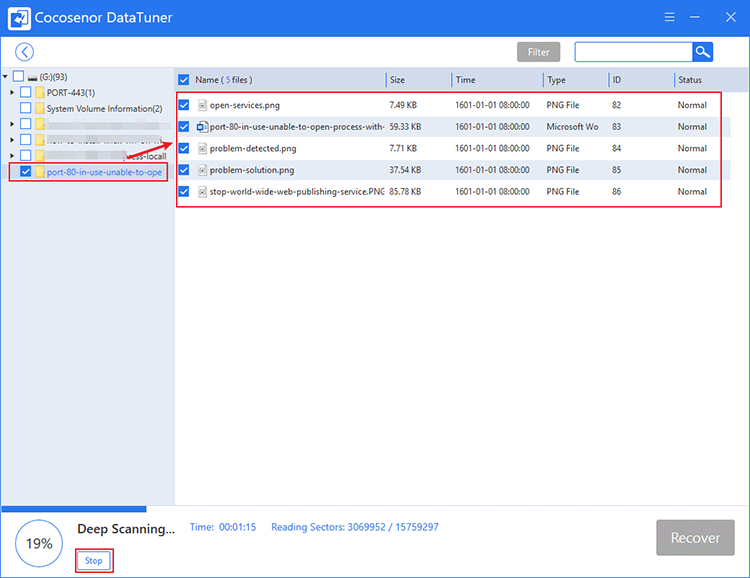
If you couldn’t find the deleted files that need recovery, then after scanning, you can take advantage of Filter feature. Click Filter, set up Filter settings to help pick out deleted files based on file type, file size and time range.
If you find the deleted files from your SD card, check-select them.
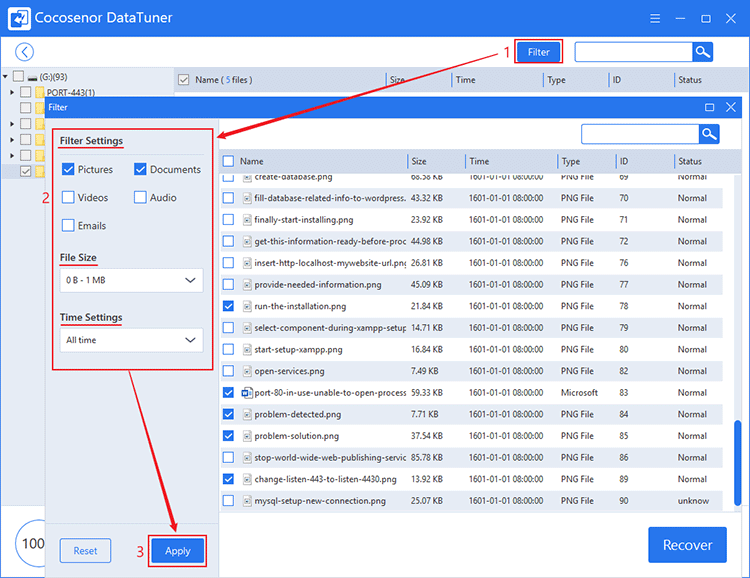
Step 4: Recover deleted files from SD card
Now that you’ve check-selected files that need to be restored from the SD card, click Recover.
Note that the restored files from SD card can’t be saved in the SD card. Save it somewhere else safe.
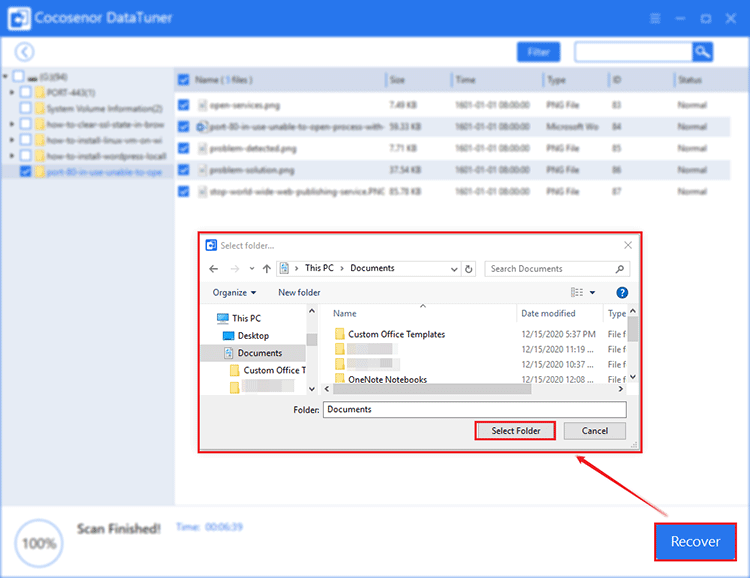
After recovering, there will pop up a window saying that data recovery is completed and asking you if you want to view the recovered files. Select either Yes or No and then you can continue the recovery process if you still have files that need recovery or you can exit the software.