How to Fix BitLocker Waiting for Activation on Windows

BitLocker is a powerful encryption feature in Windows designed to protect your data by encrypting drives. However, users sometimes face the BitLocker Waiting for Activation issue, leaving the drive unencrypted and potentially vulnerable. In this guide, there are two methods provided to fix it.
- Contents:
- Part 1: What Does BitLocker Waiting for Activation Mean
- Part 2: Two Ways to Fix BitLocker Waiting for Activation
- Part 3: Use a Reliable Tool to Effectively Manage BitLocker
Part 1: What Does BitLocker Waiting for Activation Mean
When you see “BitLocker Waiting for Activation”, it means that the encryption process has been initiated but hasn’t completed or is stuck at some point in the setup process. In this state, the drive remains unencrypted, and the protection that BitLocker provides is not yet in effect. Therefore, you can enable or disable BitLocker again to get back to normal.
Part 2: Two Ways to Fix BitLocker Waiting for Activation
There are two ways you can choose. The first one is to open Control Panel and follow the onscreen wizard to activate BitLocker. If you don’t want to re-enable BitLocker, you can run Command prompt to turn off BitLocker.
Method 1: Open Control Panel to Complete BitLocker Activation
Step 1: Press Win + R keys to open the Run box. Then type in control and click OK.
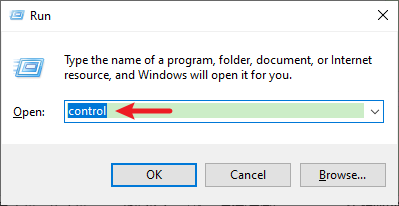
Step 2: After launching Control Panel, choose BitLocker Drive Encryption.
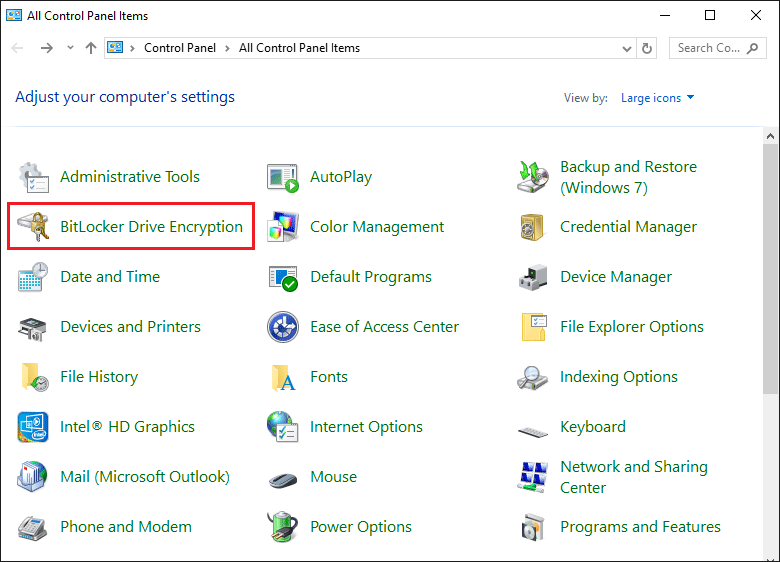
Step 3: From the panel, you will find the drive is waiting for activation and has a yellow triangle warning, so you can click Turn on BitLocker to save the recovery key and then finish the process of encryption.
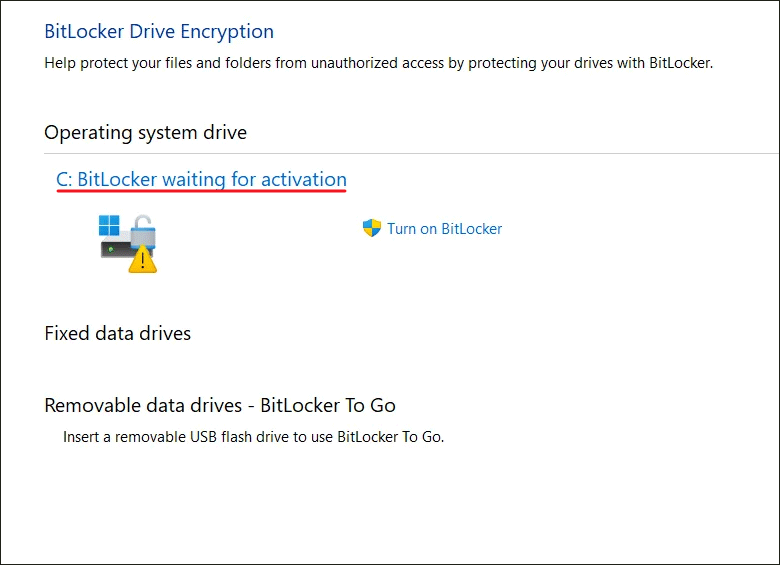
Method 2: Turn Off BitLocker to Remove BitLocker Waiting for Activation
Step 1: To open Command Prompt, type CMD in the Search bar on the lower left. Next, click Run as administrator.
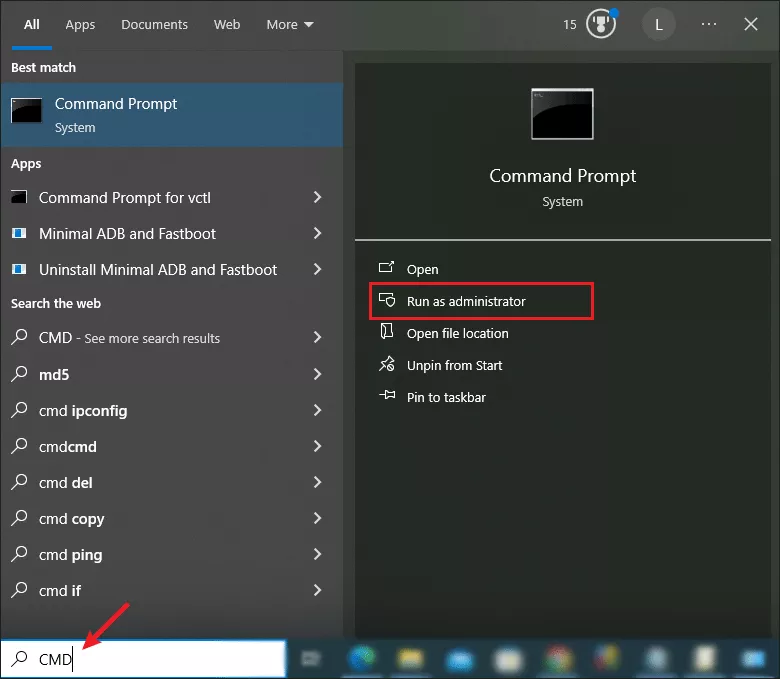
Step 2: Enter manage-bde -off E: and press the Enter key to turn off BitLocker (replace E with your drive letter). It will take some time when decrypting.
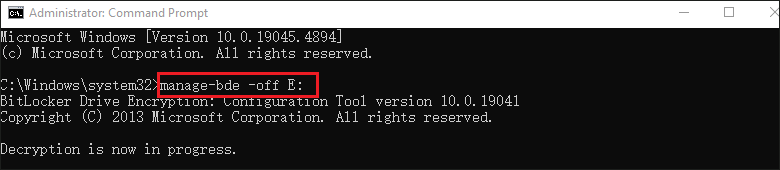
Part 3: Use a Reliable Tool to Effectively Manage BitLocker
Managing BitLocker through the built-in tools in Windows can sometimes be cumbersome, especially when issues arise like “Waiting for Activation”. Thus, you can use some third-party software to avoid this problem, such as Cocosenor BitLocker Tuner.
Step 1: Download and install the program. Then launch it on your desktop.
Step 2: Right-click the BitLocker drive and click Turn on BitLocker.
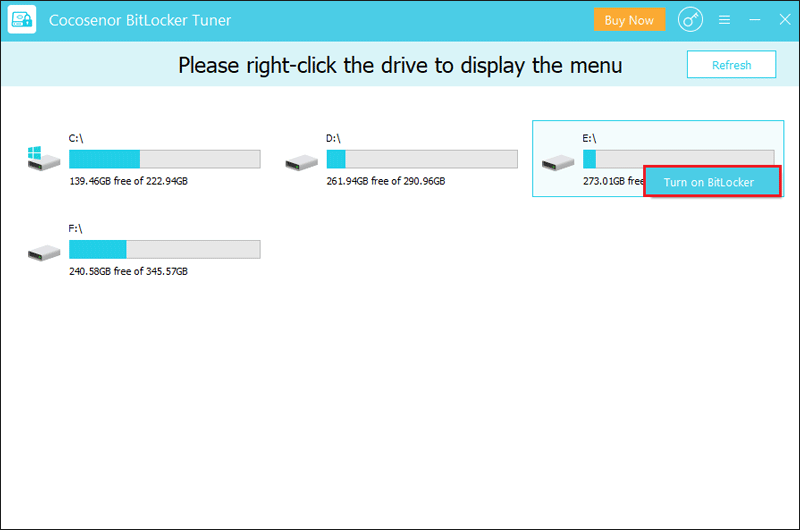
Step 3: Follow the onscreen instructions to finish the drive encryption.
Step 4: If you want to lock drive or turn off BitLocker, you can also right-click the drive to tap on the option (there is no must to turn on BitLocker again with a restart)

Related Articles
- How to Encrypt a USB Drive with BitLocker on Windows Computer
- How to Remove BitLocker Encryption from USB Drive
- Ways to Remove BitLocker Encryption from USB without Password
- How to Remove Hard Drive BitLocker Password
- Optimal Ways to Unlock BitLocker drive without Password or Recovery Key for Windows 10

