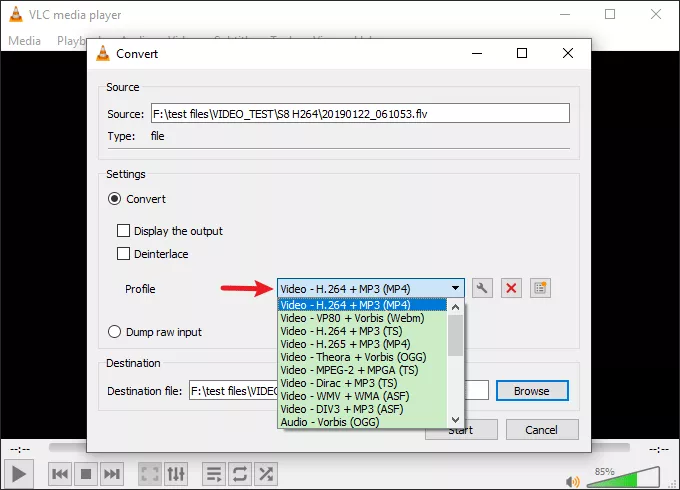4 Easy Methods to Repair Corrupt FLV Video Files
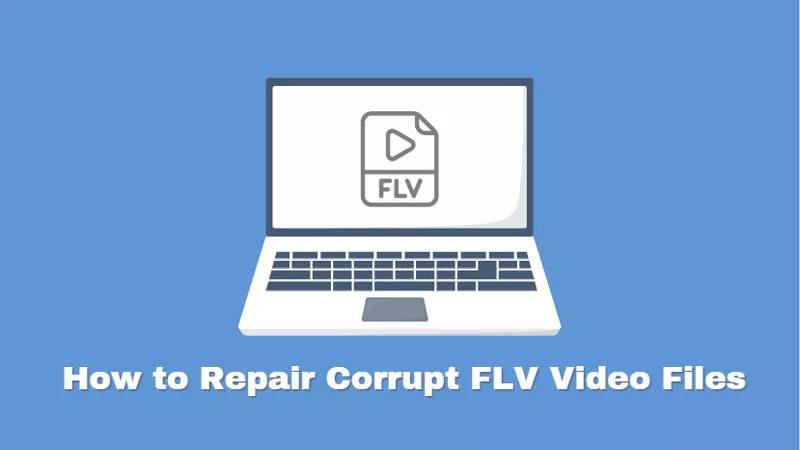
FLV (Flash Video) is a popular media file format for online video streaming, but sometimes, these files can get corrupted due to issues like incomplete video downloads, errors during file conversion, or problems during playback. If you’ve encountered a corrupt video file, don’t worry, there are several ways you can attempt to repair the FLV files.
- Contents:
- Method 1: Use File Repair Tuner to Fix Video Corruption
- Method 2: Repair Your FLV Files via VLC Media Player
- Method 3: Update Graphics Driver in Windows Settings
- Method 4: Convert the FLV Files to Another Video Format
Method 1: Use File Repair Tuner to Fix Video Corruption
One of the most reliable ways to fix corrupt FLV files is to use professional video repair software. For example, Cocosenor File Repair Tuner is designed to fix FLV, MP4, AVI video file errors.
Step 1: Head to the download link and then install File Repair Tuner on the PC. After that, open it and choose Video Repair.
Step 2: Click Add Video on the interface. Then select all the video files that are unplayable.
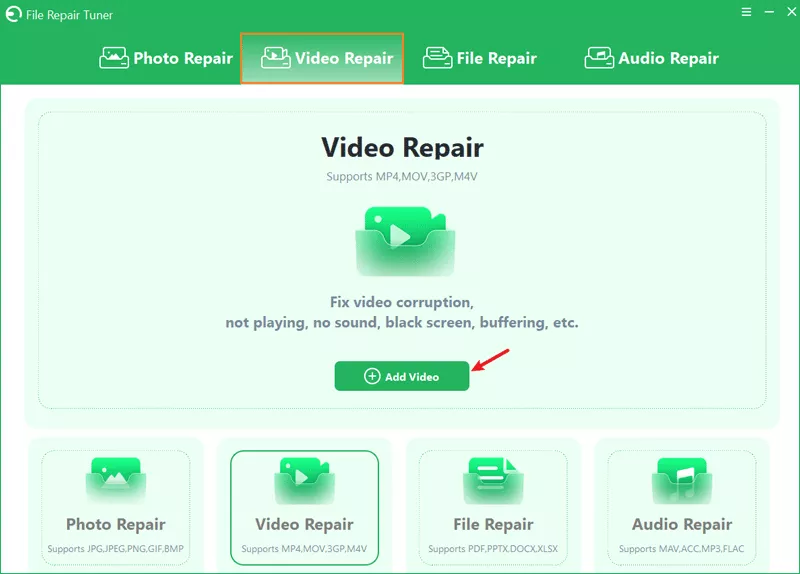
Step 3: Tap on the Repair button after adding files.
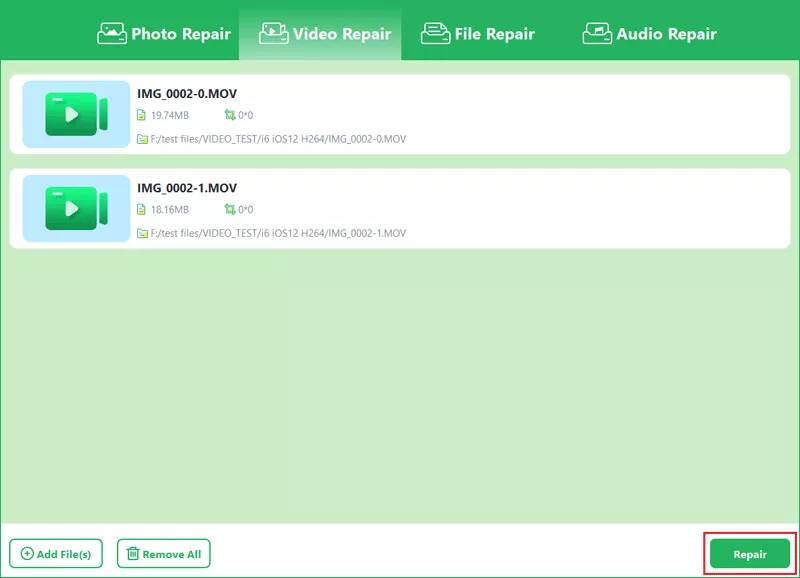
Step 4: Once “Repair Completed” pops up on the screen, click OK and then hit Save.
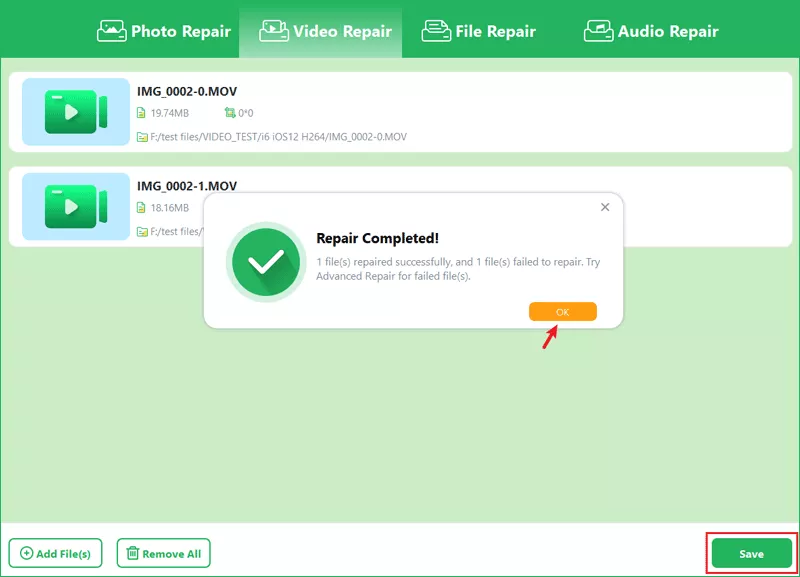
Step 5: If the file repair failed, continue to choose Advanced Repair. Add an undamaged video sample file from the same device > tap on Next > choose a mode to repair it.
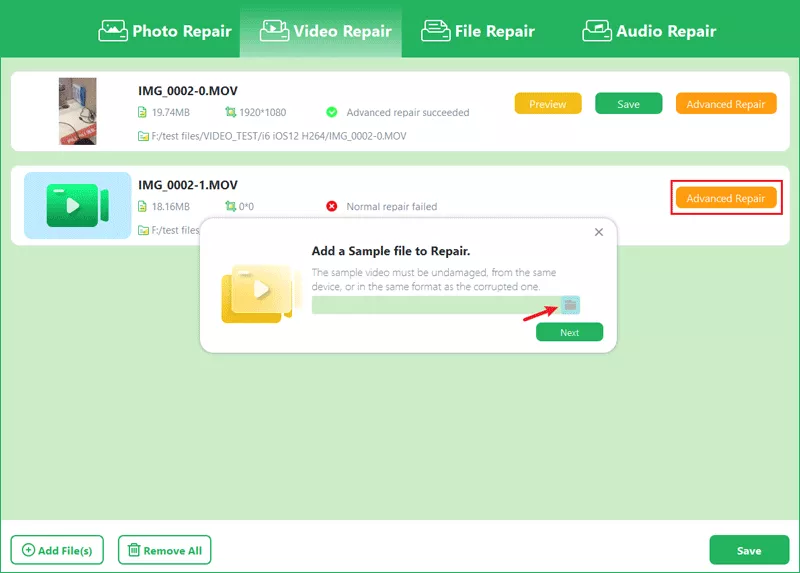
Method 2: Repair Your FLV Files via VLC Media Player
VLC Media Player is well-known for its ability to play virtually any video format, but it also has some repair features, particularly for minor video/audio corruption. Here’s how you can try to repair your FLV files using VLC:
Step 1: Rename the video file extension from FLV to AVI because VLC Media Player only repairs AVI format.
Find your video file > Click the View option in the top menu bar > Tick File name extensions. Then double-click the FLV file and change its extension to .avi.
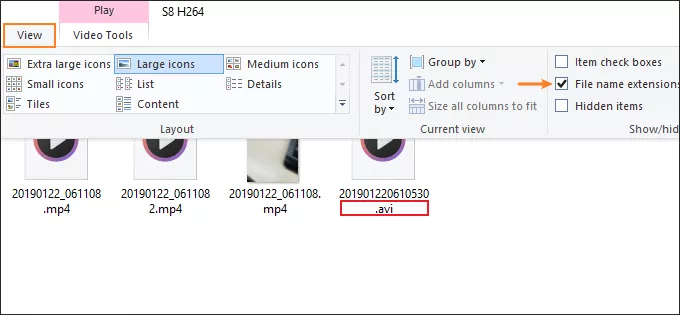
Step 2: After running VLC Media Player, choose Tools from the top bar and click the Preferences option.
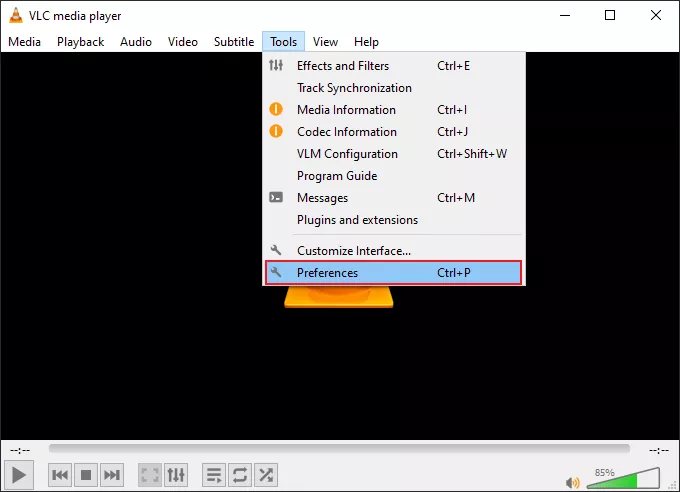
Step 3: Select Input/Codecs > Choose Always fix > Tap on Save. Next, open the converted video file in VLC and confirm it can be played well.
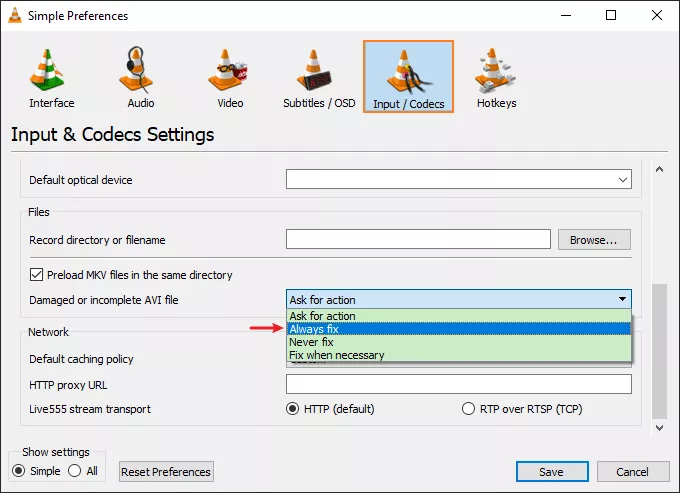
Method 3: Update Graphics Driver in Windows Settings
Sometimes, video corruption issues aren’t caused by the file itself but by problems with your computer’s graphics driver. An outdated or incompatible graphics driver can lead to playback issues.
Step 1: Right-click the Start menu > Choose Device Manager.
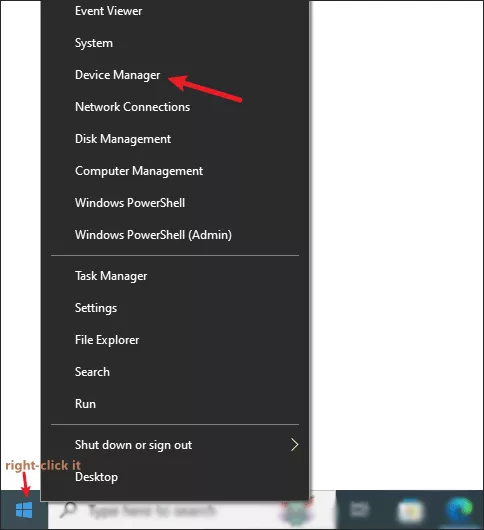
Step 2: Double-click Display adapters, then right-click the Graphics driver and select Update Driver.
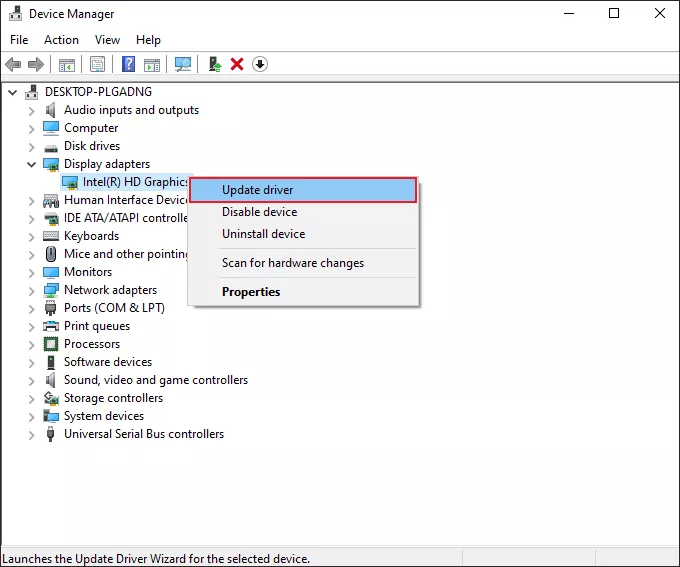
Step 3: Choose Search automatically for drivers.
Method 4: Convert the FLV Files to Another Video Format
If the above-mentioned methods don’t work, another option is to convert the FLV file to a different video format, such as MP4 or AVI. Sometimes, FLV files may be corrupted in such a way that conversion is the easiest way to recover the video.
Step 1: Download a conversion app like VLC Media Player. Then launch it and tap on Media > choose Convert/Save.
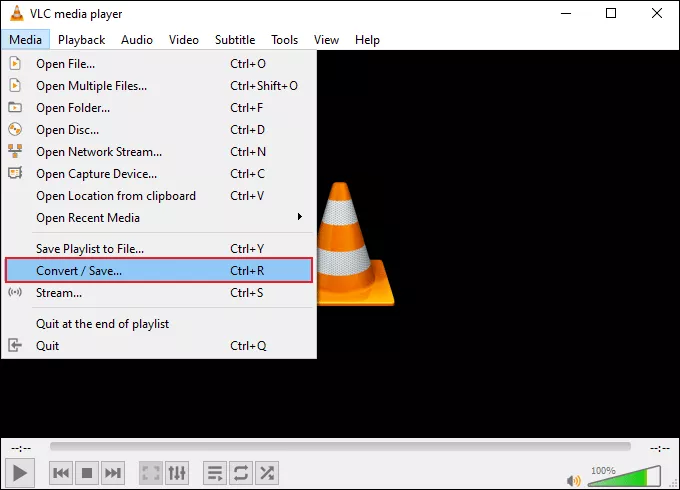
Step 2: Click +Add > Find and select the FLV video file. After that, hit the Convert/Save button.
Step 3: Choose a different video format. Next, tap on Browse to select a destination where save the converted file. Then click Start to convert the file.