The Quick Way to Transfer only Windows OS to Samsung SSD

If you are struggling with how to upgrade HDD to SSD, and which SSD to buy or which software is suitable to transfer Windows OS (Windows operating system 10, 8, 7) to SSD. Here are tips for you and a backup tool, Cocosenor Backup Tuner that can help you transfer Windows OS to SSD without difficulties.
Samsung's SSD is recommended for beginners who don't know much about SSD performance. First of all, Samsung has always been a leader in 3D NAND technology. The application of MLC and TLC is to increase the capacity of SSD and performance requirements for consumers. Samsung 850, 860, 960, 970 Evo series SSD and the pro series have longevity, the afforded price, and good enough capacity, which are also good for Windows OS (Windows 10, 8, 7) to run.

There are two ways to transfer the operating system (Windows 10/8/7) from HDD to SSD with Cocosenor Backup Tuner:
1. One is making a copy of Windows OS for transferring OS to SSD directly.
2. Backup and restore Windows OS by Cocosenor Backup Tuner.
We mainly discuss how to quickly copy the Windows operating system (Windows 10, 8, 7)and transfer the Windows OS to Samsung SSD without missing any data in this article.
Clone and Transfer Windows OS to Samsung SSD without Reinstalling
Here we show you how easy it is to transfer a Windows OS to a partition on an SSD drive by using Cocosenor Backup Tuner. The Windows operating system used in the demo is Windows 10, the system source disk is the C drive, and then the disks partition G, H and L are both of Samsung SSD partitions. Our goal is to clone and transfer Windows OS from C partition to G.
1. Download the Cocosenor Backup Tuner and install it in your Windows OS. Then launch it.
2. In the Copy interface, you can identify your system disk and Samsung SSD disk. Select the Windows system partition on the current hard drive of your Samsung computer as the source partition to copy, and then choose the SSD or any partition with enough capacity on the SSD as the destination partition.
Make sure that the SSD destination partition is as large as the system disk (where your Windows 10 OS locates) and then back up the SSD data in advance because it will be formatted at the beginning of the copy process.
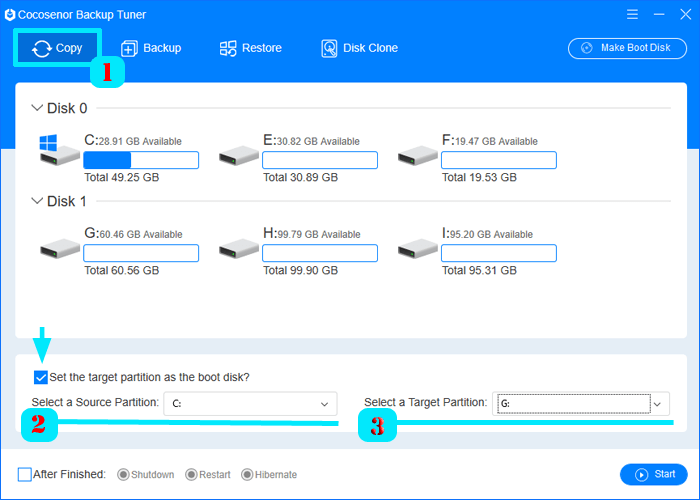
3. Then click on the "Start" button and then click "Yes" to make sure to start to copy Windows OS to the SSD.
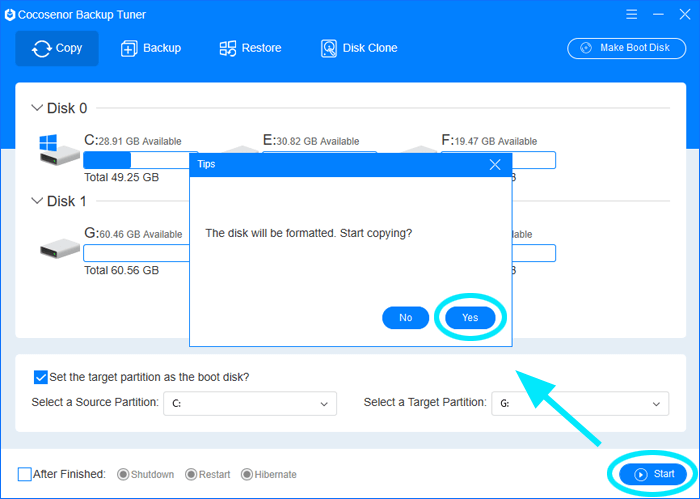
After you get the successful clone tips, your Windows OS is transferred to Samsung SSD and now you can boot the computer from the Samsung SSD.
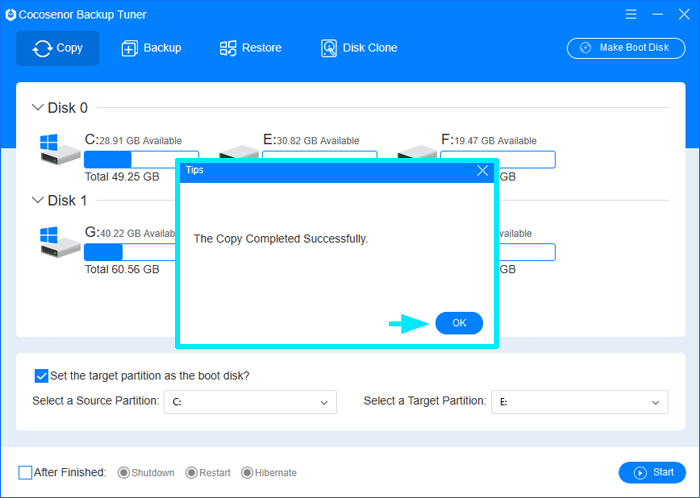
Related Articles
- How to Move Operating System to M.2 SSD on Laptop
- How to Clone Windows OS to New HDD/SSD without Reinstalling
- Two Methods to Clone Windows 10 from HDD to SSD in Lenovo Laptop
- How to Copy One Hard Drive to another Hard Drive in Windows Computer
- Replace Laptop's Hard Drive with SSD without Reinstalling Windows OS

