How to Backup Windows Files on Seagate External Hard Drive
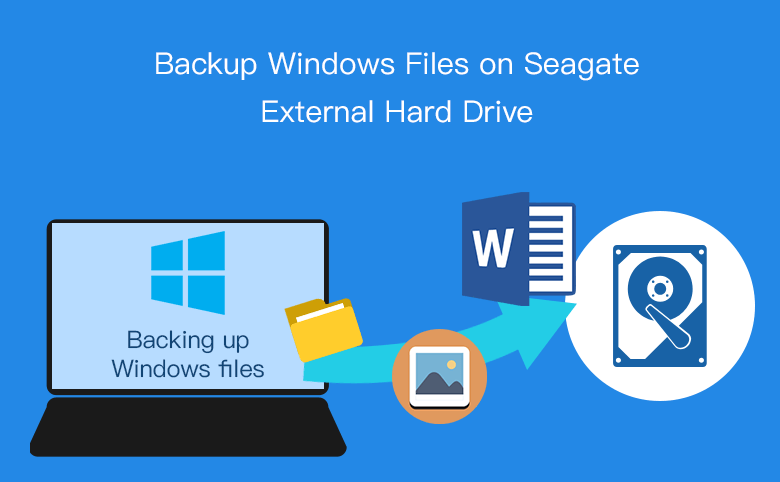
How will you backup files to Seagate external hard drive? Is there a good way to backup files using Seagate external hard drive? This article is going to introduce several various ways for you to backup files on Seagate external hard drives. For transferring computer files to removable external hard drives in order to prevent your computer from crashing and data loss, users can select one best way according to their own needs from the below 4 ways.
- Ways to Backup Computer Files to Seagate External Hard Drive on Windows:
- Way 1: Backup files with Windows 10 backup feature
- Way 2: Utilize Windows Backup and Restore (Windows 7) feature
- Way 3: Backup files with Seagate backup software
- Way 4: Backup files in partition mode By Cocosenor Backup Tuner
Way 1: Backup files with Windows 10 backup feature
It's a useful method to backup your computer files to an external hard drive. It's more for backing files in folder way, which means you can backup any folders to the Seagate external hard drive on your Windows 10.
- 1. Start button → Setting → Update & Security → Backup
- 2. Connect your Seagate external hard drive to the computer and then click "Add a drive" to add the drive.
- 3. Choose the folders you would like to backup by clicking "Add a folder" and click "Back up now" to get a start.
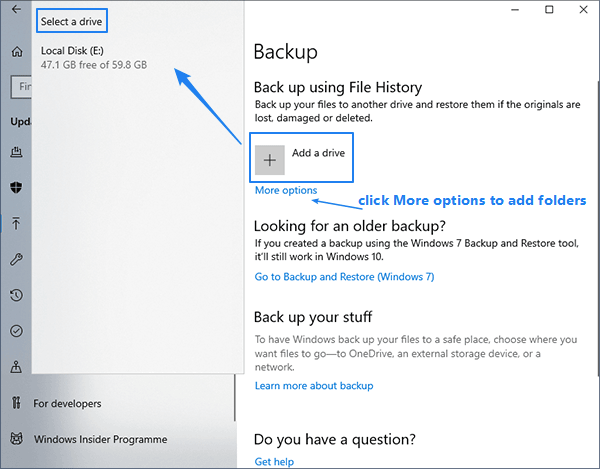
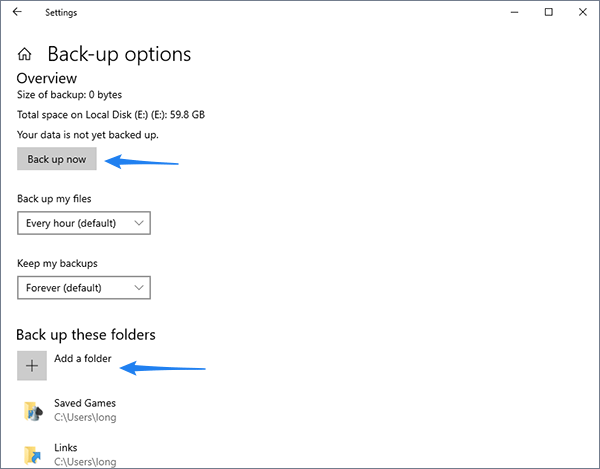
Way 2: Utilize Backup and Restore (Windows 7) feature
Option-1: Backup files
Windows Backup and Restore (Windows 7) will help you back up all files in libraries and personal folders for all users and system image into the external drive you want.
- 1. Open "Backup and Restore (Windows 7)" through Control Panel.
- 2. If it is your first time to use Windows Backup, you need to click "Set up backup" firstly. And then select where you want to save your backup files. Insert your Seagate external hard drive, and choose it from the drive list.
- 3. Click "Next" and start to back up.
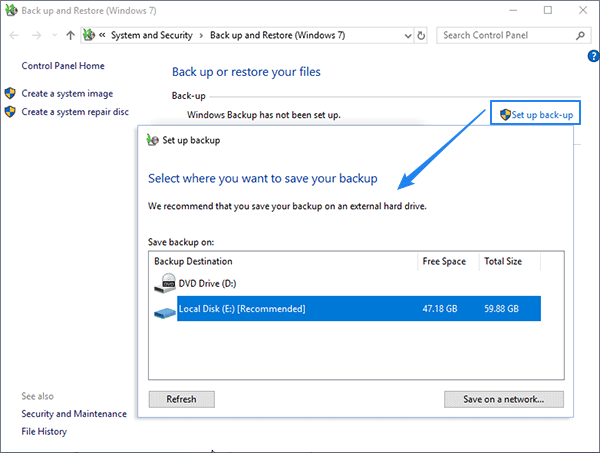
Option-2: Create a system image
This system images method aims to help restore your system in case of computer problems or hard disk crashed. Every single piece of data including your operating system, hardware drivers, applications you have installed, setting, preferences, add-ons, and whatnot will be exactly backed up. So it's recommended to save the backup files on your Seagate external hard drive for keeping data safe.
- 1. Open "Backup and Restore (Windows 7)" through Control Panel.
- 2. Click "create a system image".
- 3. Insert your Seagate external external drive to your PC and select it as the backup location to store the backup file.
- 4. Click "Next" and start to back up. The system images contain all of the info on your PC including C drive.
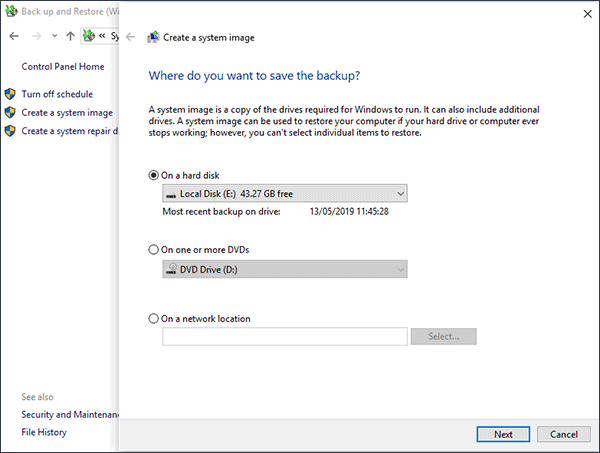
Way 3: Backup files with Seagate software
Here, we're going to introduce you a Seagate backup software, Seagate Toolkit. This is a file backup tool especially for Seagate Backup Plus drive and keep your data synced. In addition, your Windows OS version is required to be Windows® 7 Service Pack 1 or higher; 1 GB RAM.
- 1. Download and install the Toolkit, it will detect your Seagate external hard drive devices.
- 2. In the main menu, click Backup. You can backup all the non-system files on Windows.
- 3. Click Back Up Now.
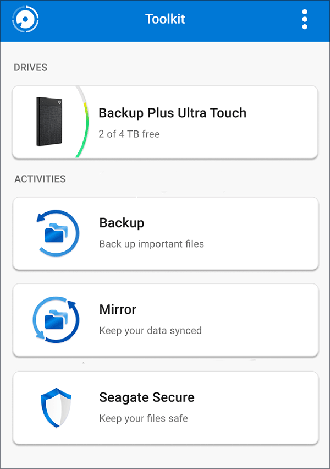
Way 4: Backup files in partition mode By Cocosenor Backup Tuner
Cocosenor Backup Tuner is such a backup tool that allows you to copy/clone/backup all files of your computer to (Seagate) external hard drives. The backup files will be saved one single file so that you can manage it easily on your Seagate external hard drive.
- 1. Insert your Seagate external hard drive to your PC.
- 2. Download and launch Cocosenor Backup Tuner.
- 3. Click "Backup" and select your disk partition desired to back up as the source target.
- 4. Click "Choose" to select one path of the Seagate external hard drive to be the destination path.
- 5. Click "Start" > "Yes" to confirm to backup files to Seagate external hard drive.

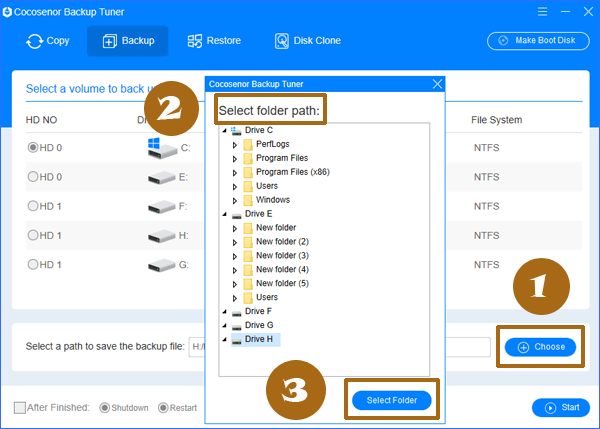
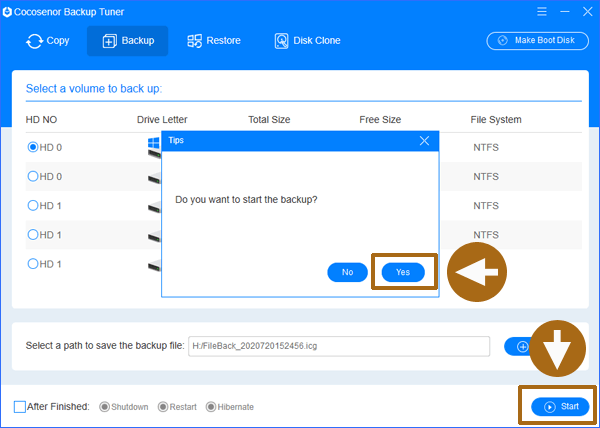
After that, you will get the whole files on the partition backed up to the external hard drive. If you want to open and read these files, you need to restore the backup file by using Cocosenor Backup Tuner. Open the software and choose the function of Restore, select a partition with sufficient space as the restoration destination, tap the Choose button to open the backup file that you have backed up before, and then click Start > Yes to proceed.


