Back up your iPad Pro/Air/mini to iCloud or computer with iTunes
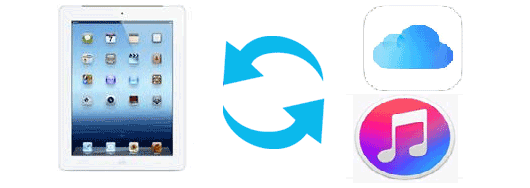
Is it necessary to back up your iPad? Yes. With the backup of your iPad, you can restore the information from your iPad when it is replaced, lost, or damaged, which you never know when it will happen.
Here this article will show you two ways to back up your iPad Pro/Air/mini. You can back up your iPad to the cloud wirelessly or back up to a computer through iTunes with USB cable. Follow this article and choose the appropriate way to make a backup for your iPad. For more secure, you can choose to back up your iPad with both of methods.
Backup iPad to your computer with iTunes
1. Open iTunes, and connect your iPad to your computer with USB cable.
(If it is the first time to connect your iPad to this computer, you will be asked to enter passcode on your iPad and Trust This Computer.)
2. On iTunes, click on the Device icon, you will get the Summary of your iPad.
3. Select "This computer", and click on "Back Up Now".
If want to back up to iCloud, select "iCloud" and then click on "Back Up Now".
If want to set a password to your backup, check the box next to Encrypt local backup.
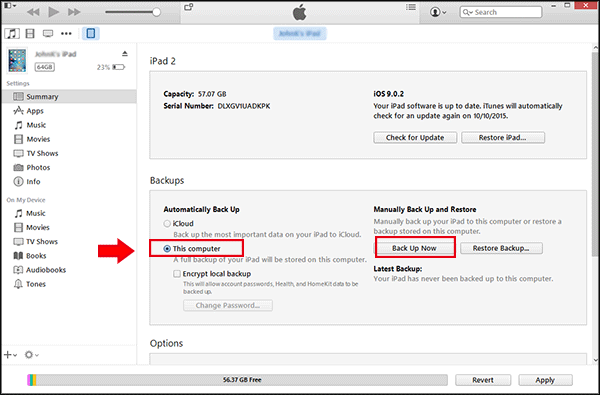
See the backups on your iTunes
- Click on Edit on the left top of iTunes, and select Preferences.
- Click on Devices, you will see your iPad backups below Device backups.
- If you want to delete the backup you don't want, select the one, and click on Delete Backup.
Where is the iTunes back-up stored on your computer?
You may find your iTunes backup on your computer from the location:
- On Windows XP: C:\Documents and Settings\ (username)\ Application Data\ Apple Computer\MobileSync\Backup\
- On Windows 7/8/10: C:\Users\(username)\AppData\Roaming\Apple Computer\MobileSync\Backup\
- On Mac device: click the Search button in the menu bar, then enter: ~/Library/Application Support/MobileSync/Backup/
In normally you won't see the AppData file on Windows PC, because it is hidden. If want to see it, set to show the hidden files.
Backup iPad to iCloud wirelessly
1. Connect your iPad to Wi-Fi.
2. Go Settings →iCloud, scroll down to Backup and tap it.

3. Toggle the iCloud Backup slider on, and then tap on Back Up Now. This will begin the backup process.
To finish the backup, stay connected to the Wi-Fi network until it is completed.
To automatically back up your iPad to iCloud
When your iPad is on the following cases at the same time, it will back up to iCloud automatically.
- iCloud Backup is turned on.
- Your iPad is connected to Wi-Fi.
- Your iPad is connected to power source.
- Your iPad screen is locked.
- Available space on your iCloud is enough.
To check and manage your backups on iCloud
Go Settings → iCloud → Storage → Manage Storage, select your iPad, you will see the latest backup on your iCloud, you also can delete the backup or select the options to back up or not.
Related Articles
- Forgot iTunes backup password? How to extract contacts from encrypted iTunes backup
- How to completely backup iPhone 7Plus, 7, 6Plus, 6, SE, 5s, or 4s to computer through iTunes
- Restore your iPad Pro/Air/mini from iTunes or iCloud backup
- How to recover iPhone lost data
- Fixed--Encrypt Local Backup Greyed out in iTunes

