How to Back up When iPhone Screen Not Working

Is there anything worse than having your iPhone broken down? Yes, you are probably more conscious about the personal data you haven’t backed up.Here are three situtations analyzing for you. And three ways to back up iPhone when iPhone screen does not working are discussed.
- How to Back Up Broken iPhone:
- 1. Three situations of the iPhone screen not working
- 2. How to backup iPhone via iCloud when iPhone screen not working
- 3. How to Make iPhone trust the computer before backing up on computer
- 4. How to backup iPhone via iTunes when iPhone screen not working
- 5. How to backup iPhone via iPhone Backup Tuner Backup when iPhone screen not working
Three situations of the iPhone screen not working
Situation 1. The screen can be partially tapped without affecting operations such as unlocking.
In this case, your iPhone works great, all you have to do is unlock your device and trust the computer, then follow the typical steps to make a backup (You can refer to the backup methods of each product later in this article and choose one of them).
Situation 2. The iPhone doesn't work, and it's completely broken without any reaction.
In this situation, your phone doesn't work, the screen doesn't light up and Siri doesn't wake up. So how to back up iPhone if the screen is unresponsive? The only thing you can do is fix it. After repair, follow the normal procedure (which will be mentioned later in this article) to back up.
Situation 3. The iPhone reacts normally but the screen is broken, and, you cannot successfully operate it.
For this condition, if the iPhone screen not working, how to back up it? The first thing you should ensure is that if your screen is visible. There are three possible methods under 2 different situations: iCloud Backup, iTunes Backup, Cocosenor iPhone Backup Tuner.
How to backup iPhone via iCloud when iPhone screen not working
Case 1: Your iPhone screen is visible
If your screen is visible, it is easy to operate relatively. iCloud Backup does not need a computer to operate, you only need to operate on your iPhone, and you need a keyboard for preparation, which is paired with your iPhone before backing up:
Step 1: Tell Siri to go to Settings.
Step 2: Use your keyboard, press the right arrow twice to select and Ctrl+Alt+Space(Windows) to go Apple ID>>iCloud>>iCloud Backup, just turn the button on (press Ctrl+Alt+Space (Windows)).
Step 3: Choose Back Up Now, then press Ctrl+Alt+Space. (Windows) to back up.
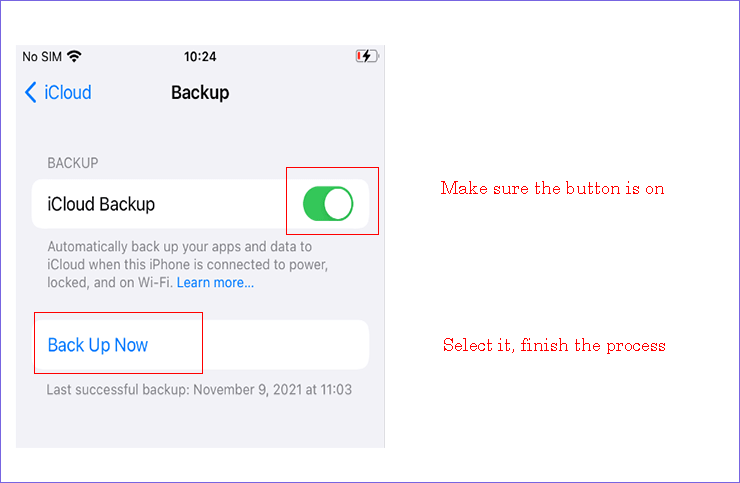
Case 2: Your iPhone screen is invisible
If your screen is invisible, you should ask for the help of VoiceOver mode.
As you can’t see anything, you can hear your operation with the help of an iOS setting called VoiceOver mode. Under this mode, you will find what is highlighted on the real iPhone screen can be read out, so you are told where you are and when you can operate your iPhone. You can simply tell Siri “Enable VoiceOver mode” when your screen is unresponsible.
Besides, you need a keyboard for preparation.
Step 1: Tell Siri to “Open the iCloud Settings”, and keep your keyboard connected.
Step 2: You can press the right arrow on your keyboard to move down the list, until you hear “iCloud backup”.
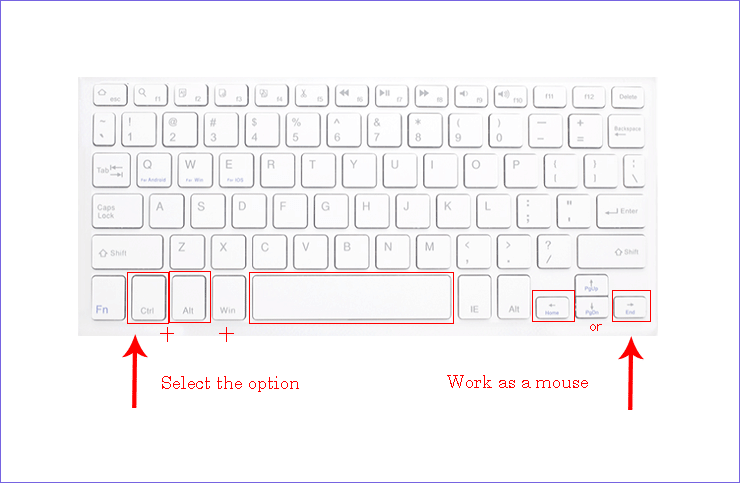
Step 3: Press Ctrl+Alt+Space to select iCloud Backup.
If you don’t know whether your iCloud Backup is enabled or not, triple-press the right arrow key. The system would help you by reading out "iCloud Backup On" or "iCloud Backup Off."And if the button is off, you can press Ctrl+Alt+Space to turn it on.
Step 4: Press the right arrow key twice, continue to select Back UP Now, then choose it (Press Ctrl+Alt+Space).
Once you have backed up your data, it would remind you.
How to Make iPhone trust the computer before backing up on computer
Backing up iPhone with iTunes and iPhone Backup Tuner need a computer. So there are two different situations according to whether the Windows computer is trusted or not before backing up..
- Situation 1: Your iPhone hasn’t trusted any computer before
- Situation 2: Your iPhone has trusted this computer
Situation 1: Your iPhone hasn’t trusted any computer before
When your iPhone screen is visible, you can just input your password with the keyboard and click Trust(press Ctrl+Alt+Space(Windows)) when it pops up a dialog box, and then do the normal operations (illustrated later).
When you can’t see the screen, you can first unlock your iPhone with the keyboard, then tell Siri “Enable VoiceOver mode”, use the right arrow key as the scroll bar, Ctrl+Alt+Space(Windows) as the left mouse button, then follow these steps:
Step 1: Connect your iPhone to your computer.
Step 2: When connected to your computer, your iPhone will pop up a dialog box (you can’t see it), and you should press your right arrow until you hear”Trust”, press the right arrow twice to highlight “Trust”.
Step 3: Once the “Trust” is read out, just press Space to select it.
Then when you get your iPhone unlocked and trust the computer, you can operate on the computer normally.
Situation 2: Your iPhone has trusted this computer
In this situation, any method that is introduced later will work normally (iTunes or Cocosenor iPhone Backup Tuner). You just need to keep your iPhone connected to your computer with a USB cable.
How to backup iPhone via iTunes when iPhone screen not working
Step 1: Use a USB cable to build the connection between your iPhone and the computer.
Step 2: Run the iTunes app. Find the little iPhone icon at the top and click it. Then you can check This computer to back up all your data or check iCloud to back up something most important.
Step 3: Click Back Up Now and the iPhone data will be backed up immediately. This process will end up few minutes later.
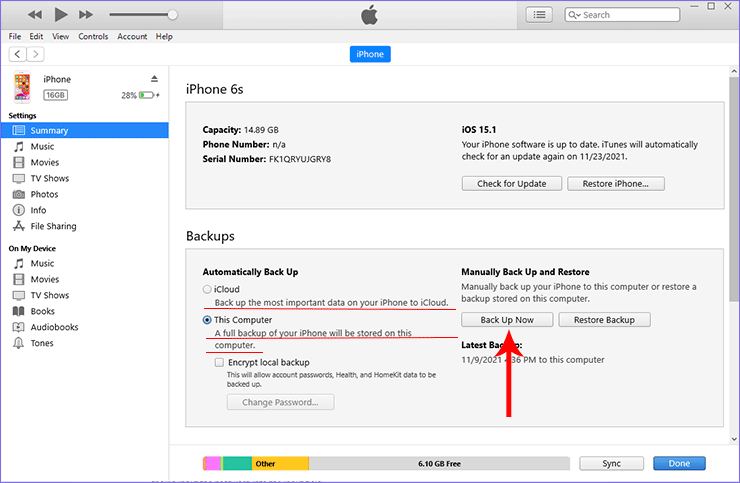
How to backup iPhone via iPhone Backup Tuner Backup when iPhone screen not working
Cocosenor iPhone Backup Tuner is the professional iPhone backup software that can help to backup iPhone data quickly and safely. When your iPhone is trusted, you can connect the iPhone to Windows computer and then begin backing up its data with this software.
Step 1: Open the software and then begin with Back Up option.
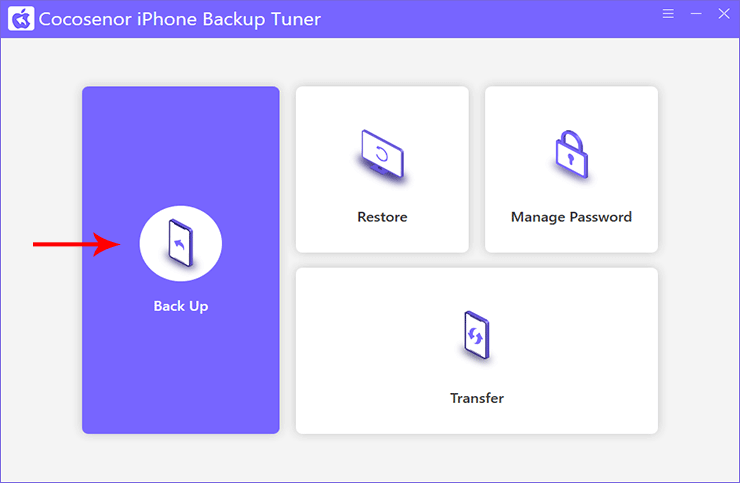
Step 2: Ensure your device information. Your device model will be recognized automatically, and if there are set iTunes backup password, enter it into the input box. If not, just ignore it. Then click Next to continue.
Forgot your backup password? You can get tutorial to recover it in this article .
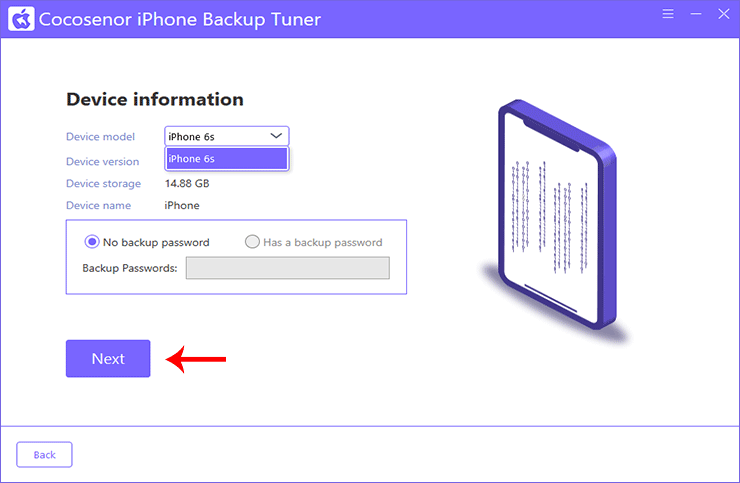
Step 3: After that, 2 backup methods are provided: All backup or Classified backup. In All backup, the product will back up all the data listed on the screen. And in Classified backup, you can choose to separately back up important files.All Backup are selected here to continue.
Next, Click Choose to select where you want to store these files on your computer, then click Start, the backing up process begins in no time.
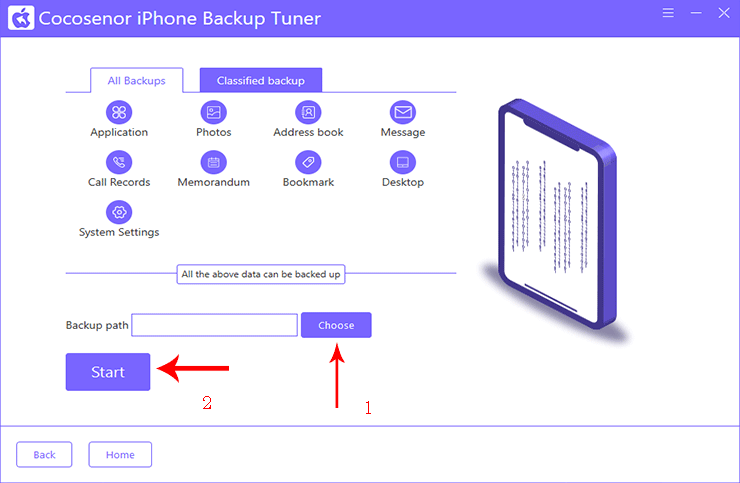
Step 4: When the process ends, you can click Finished and then go to check the iPhone data.
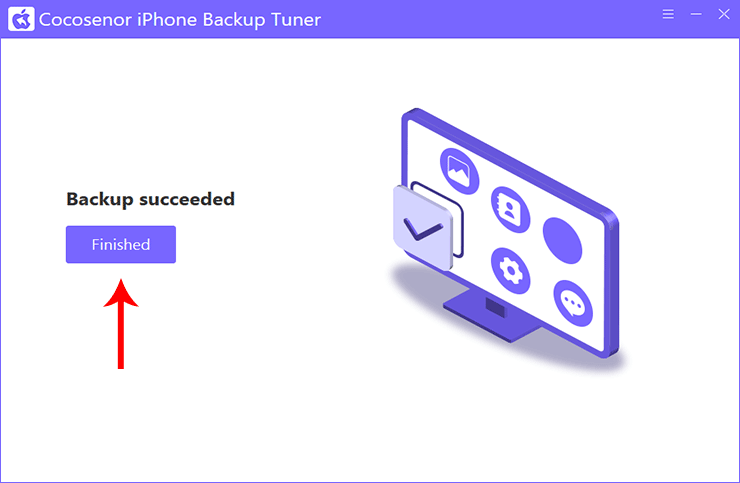
After completing these, your computer has already stored your data, when it comes to any need, you can restore it by Cocosenor iPhone Backup Tuner.

