How to Delete Apps on iPhone Not on Home Screen
iPhone is known for its performance, it can be used for many years and still be responsible, but the storage space of it is limited, which will affect its speed and your experience. It needs to delete unnecessary apps. iPhone has a setting to delete the software from the Home Screen in order to reduce the space occupied by applications on the screen, but such a deletion is not a true one, they will still occupy the space in your iPhone. Therefore, this article will tell you how to delete apps on iPhone not on home screen.
- 3 Methods to follow:
- Method 1: Delete apps on iPhone not on home screen through Settings
- Method 2: Delete apps on iPhone not on home screen through the App library
- Method 3: Delete apps on iPhone not on home screen through Cocosenor iDevice Clean Tuner
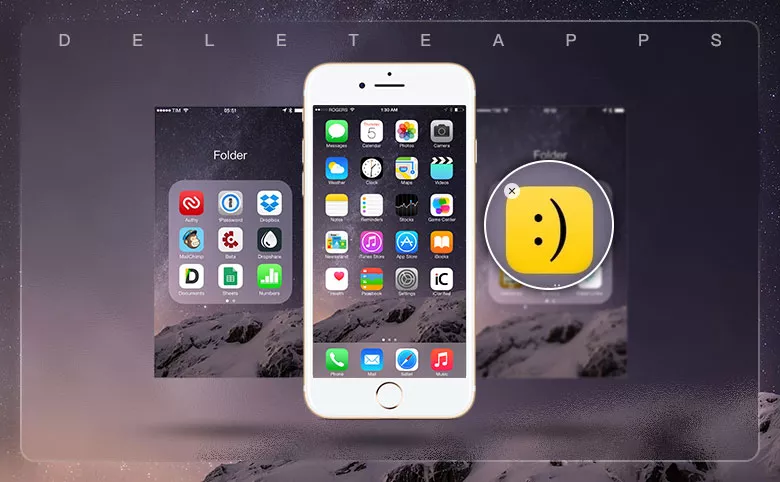
Method 1: Delete apps on iPhone not on home screen through Settings
Generally, iPhones can delete software in Settings just by managing storage. Besides, iPhones also have a special way: Offload Apps. When you are reluctant to clean the document data in apps, you can choose to offload the app. This process won’t remove your documents and data, which means you will get your data back when you reinstall it.
Step 1: Tap on Settings and scroll down until you find General, click into it.
Step 2: Click on iPhone Storage. Then you will find a list of apps there.
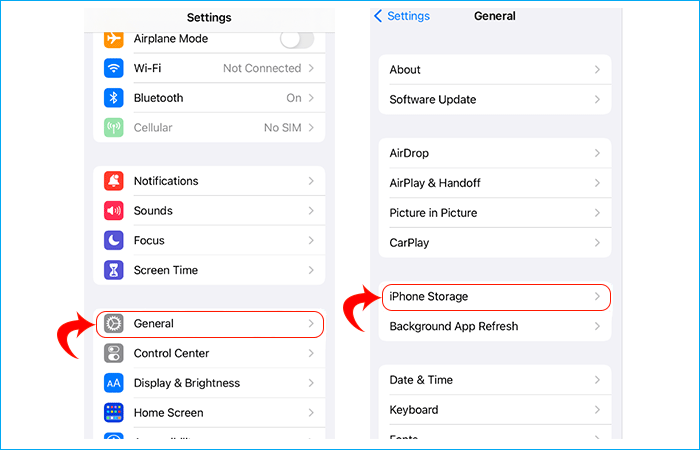
Step 3: Choose the app you want to delete and click on it.
Step 4: On the detail screen you can Offload App to save data document for reinstallation, or Delete App to remove all the data from the iPhone.

Method 2: Delete apps on iPhone not on home screen through the App library
This function can place all the software in categories and the software deleted from the Home Screen will also appear there. It works like a bookshelf: You put the books you don't want into categories on the shelf and you don't necessarily see it all the time, but it's still there. Once you throw a book off the shelf, you lose it forever.
Here is how to use this bookshelf:
Step 1: Slide the last Home Screen to left until you see the App Library screen.
Step 2: Find the app you want to delete and then hold on it for seconds.
Step 3: Click on Delete App and confirm it again.
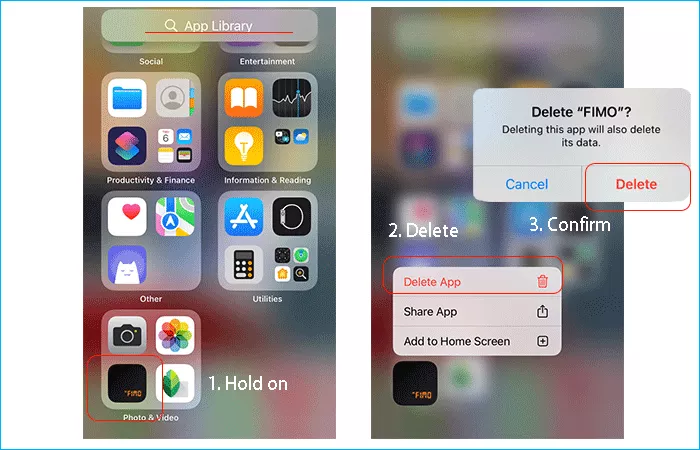
This function only exists in iPhones of the version of iOS 14 or later, the version earlier than iOS 13 couldn’t apply this function.
Method 3: Delete apps on iPhone not on home screen through Cocosenor iDevice Clean Tuner
Cocosenor iDevice Clean Tuner is a kind of software focusing on freeing up device storage and is suitable for almost all versions of iPhones and iPads. It has a powerful scanning function that scans for software that do not show on your Home Screen and then removes it perfectly.
Guidance is given as below:
Step 1: Connect your iPhone with your computer and tap on Trust this Computer.
Step 2: Open the app, and click into Uninstall.
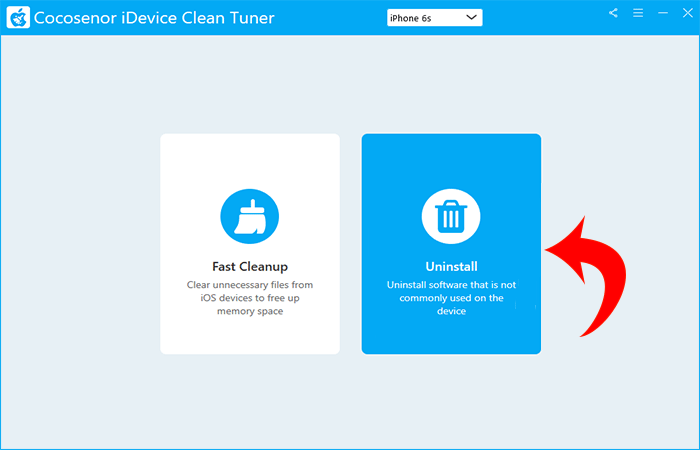
Step 3: Click Scan to scan all your third-party apps existing in your iPhone.
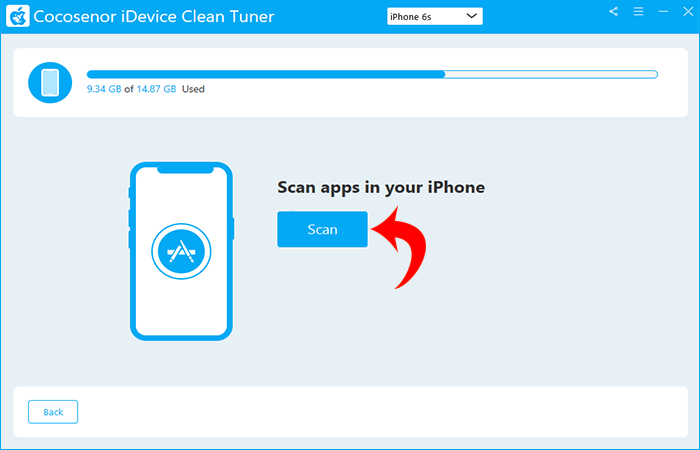
Step 4: You will find a list of apps on the screen after the scan, and behind each app category there are Uninstall buttons. You can select the app you want to delete and click on Uninstall button behind it. The operation is pretty easy.
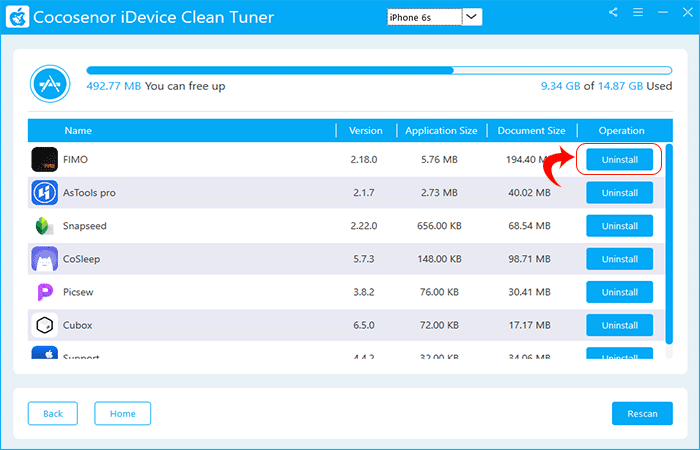
The uninstallation progress will end up soon.
Conclusion
This article has discussed various methods to delete apps, and most of them are operating iPhone’s built-in functions. Why don’t we try a new method? Cocosenor iDevice Clean Tuner is a kind of software that focus on cleaning iPhone files and release them to free up space. It can completely, safely scan out and permanently clean up junk files. In addition, it can back up photos and larger files that you need before your cleaning, so you don’t need to turn to another app to back up them.

