How to Delete Large Files on iPhone
There are more and more large files stored on iPhone. And sometimes it is difficult to find them. Day after day, the iPhone suffers a lot but you even don't know how to clear them. Here we will focus on illustrating how to delete all kinds of large files on iPhone.
- Tips to delete large files:
- Tips 1: Delete unnecessary photos and videos on iPhone
- Tips 2: Delete file documents on iPhone
- Tips 3: Delete music files on iPhone
- Tips 4: Delete large apps or documents it created on iPhone
- Tips 5: Delete all large files on iPhone with Cocosenor iDevice Clean Tuner
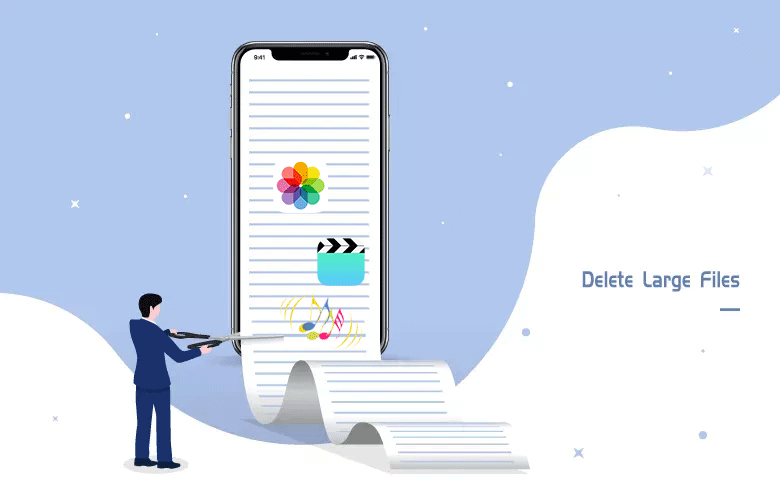
Tips 1: Delete unnecessary photos and videos on iPhone
“No snowflake in an avalanche ever feels responsible”. Even a small photo can cause your iPhone out of space. It is necessary to clean up photos and videos regularly. How to delete duplicate images? How to delete large videos on iPhone? Here is the guidance:
Step 1: Open the Photos app on your iPhone.
Step 2: Click on library or Album and click on Select to select the photos and videos you should delete.
Step 3: Click on the trash can at the lower right corner, and then confirm to delete them.
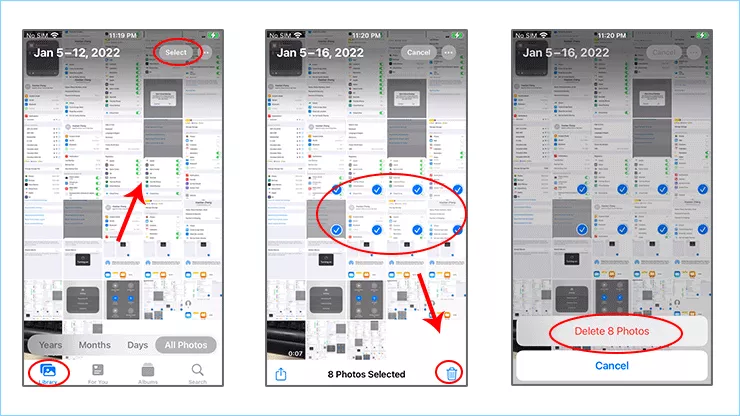
Step 4: Back to the Album screen, and enter Recently Deleted, Select the photos and videos you have deleted.
Step 5: After your choosing, click on Delete to confirm to delete them.

In the unity of Recent Deleted, your photos will be hold on for several days. It means they still occupy your iPhone’s memory. Once you confirm to delete them there, they would evaporate forever.
Tips 2: Delete file documents on iPhone
iOS devices have the built-in app that named as files. You can find it through the search bar. In most of situations, you can find the large files there.
How to operate this tool:
Step 1: Open the app and click on Browse. Click into On My iPhone.
Step 2: Find the file meant to be cleaned and hold your finger on it. Once it pops up a list, click on Delete.
Step 3: Back to the original screen and click on iCloud Drive.
Step 4: Find the files you have deleted, hold on it. When it appears a list, confirm to Delete.
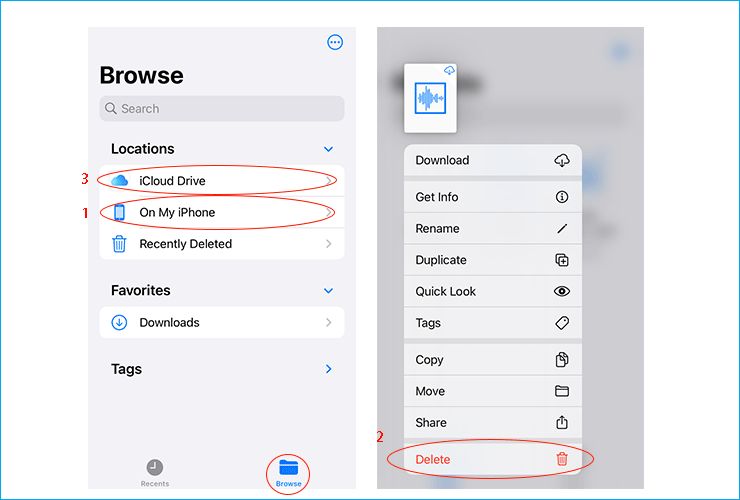
The significance of doing step 3 and 4 is to remove the records existing in your Apple account. Once you remove the documents on iCloud Drive, the files will be cleaned away permanently. In any device can’t you find them.
Tips 3: Delete music files on iPhone
Music has a larger memory than photos. Systematically damaging them may bring you a lot of benefits.
Step 1: Go to the Settings, and click into General.
Step 2: Click on iPhone Storage.
Step 3: Find Music and click on it.
Step 4: Scroll down and slide the bar with the song name to left. When you see a red-colored Delete button, tap on it.
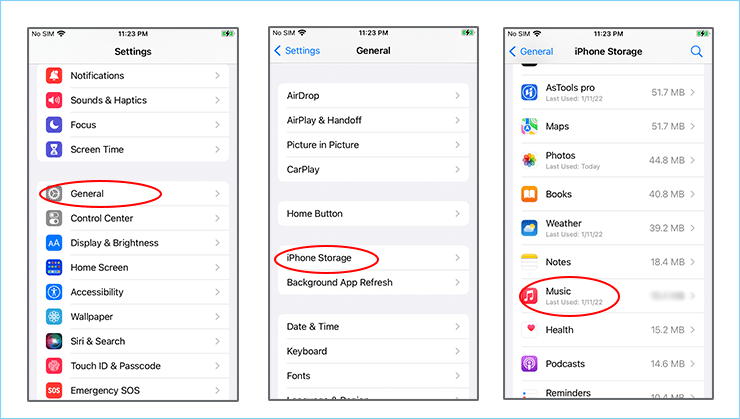
Tips 4: Delete large apps or documents it created on iPhone
A single tool-based app would not take up too much space, but the size of its usage data maybe much larger than the app itself. Here is the procedure to remove apps:
Step 1: Go to the Settings app, and click into General.
Step 2: Click on iPhone Storage.
Step 3: Select the app that deserves to remove and click on it.
Step 4: Click on Delete App to definitely remove it.
This operation will permanently delete the software and its data. But what cannot be ignored is that this operation can just delete apps together with the document, but cannot remove them separately.
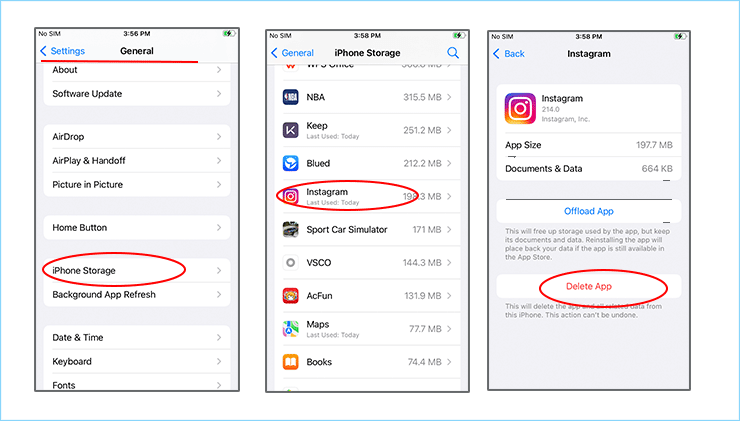
To know how to delete unused apps, you can refer to this article.
Tips 5: Delete all large files on iPhone with Cocosenor iDevice Clean Tuner
Cocosenor iDevice Clean Tuner focuses on helping iPhone users clean their iPhones’ memory. When large files appear on your iPhone, this product will automatically detect and display files over 5MB. Not only is it able to scan junk files, but also it is able to export the files to computer, including pictures and videos. Here are some instructions to use it from 2 aspects:
The first aspect: Delete files over 5MB.
Step 1: Open the app and click on Fast Cleanup.
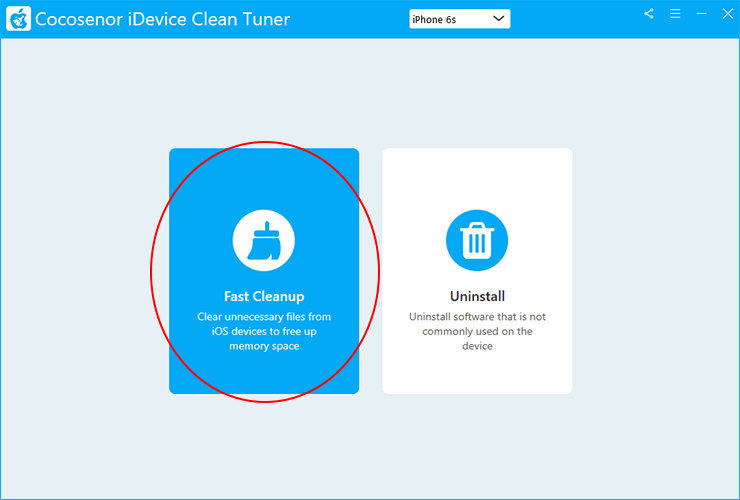
Step 2: Click on Scan, this product will scan all junk files for you.
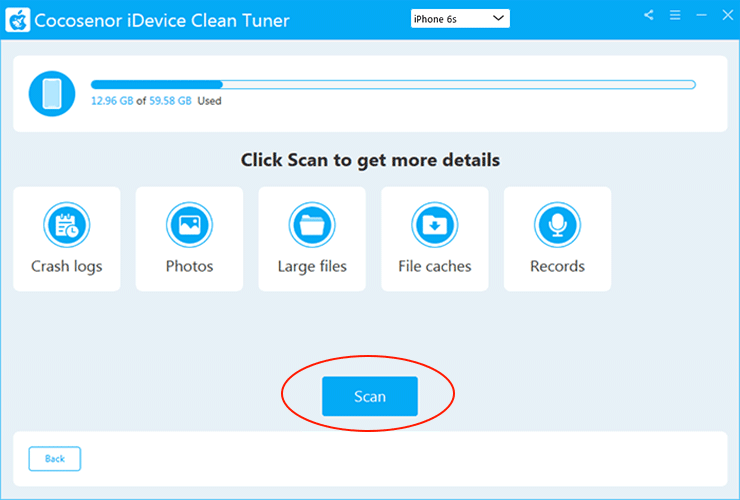
Step 3: When the results of the scanning came up, click on the Clean button behind the Large files category.
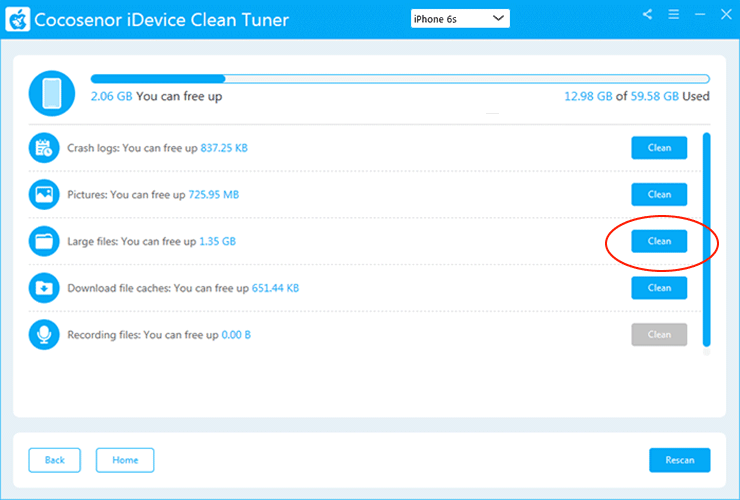
Step 4: Select the files you want to delete and then click on Delete button at the lower right corner. These files will evaporate in seconds.
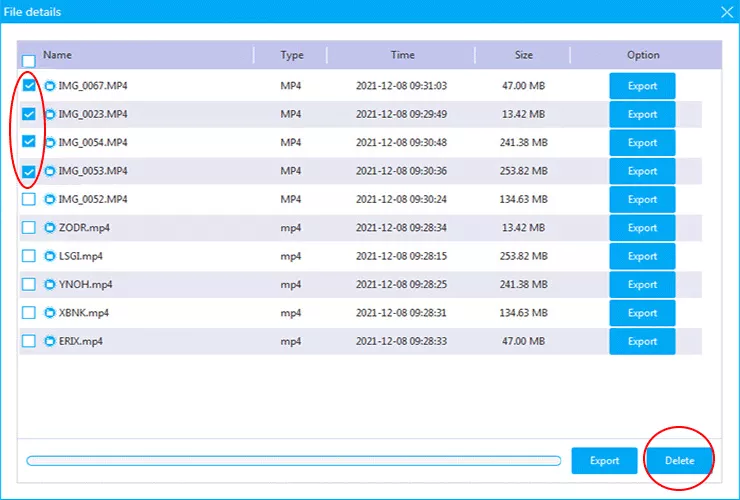
The second aspect: Delete Photos and other junk files occupying too much space.
After cleaning the large files, you can just close the page and return to the scan result screen. There you can remove other files by clicking the Clean button behind each category. The cleaning process will end up in few seconds.
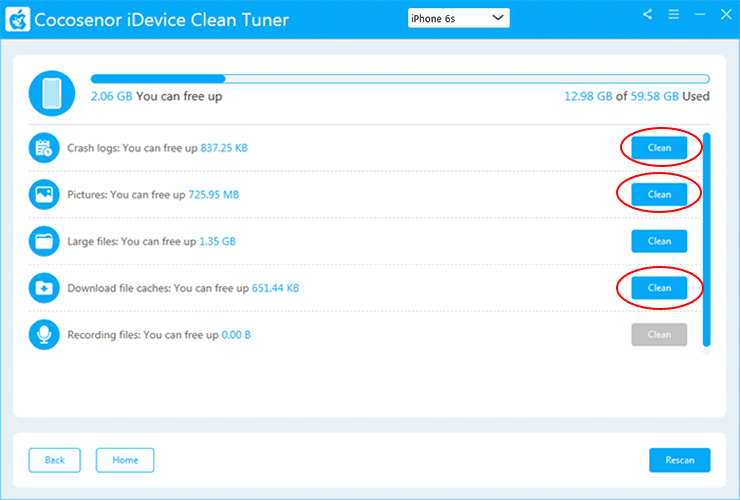
Conclusion:
This article has introduced you 5 methods to clean up files or videos on iPhone. The former 4 methods are built-in functions in iPhone, and the data they delete would probably not come back. As the fifth method, Cocosenor iDevice Clean Tuner is an app that combines the former 4 functions. It can remove unused videos, repeated photos, unused apps, useless caches, and video records. Also, it can back up your large files and photos before deletion.

