How to Unlock a Disabled iPhone without iTunes or iCloud or Computer
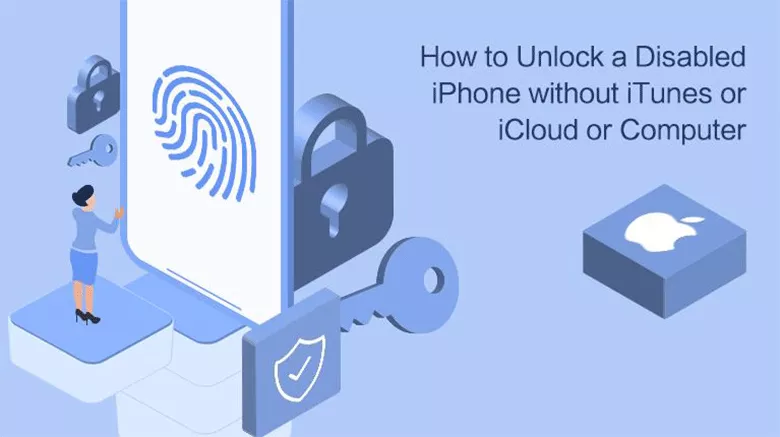
After several passcode attempts, your iPhone gets disabled and all data are inaccessible. And you will be asked to connect the disabled iPhone to iTunes. Expect iTunes; is there any possible way to unlock a disabled iPhone? In this article, we will deep into the question and try our best to present the tutorial—how to unlock a disabled iPhone without iTunes or iCloud or computer.
- Solved--How to Unlock a Disabled iPhone
- Part 1: How to Unlock a Disabled iPhone with iTunes
- Part 2: How to Unlock a Disabled iPhone with iCloud
- Part 3: How to Unlock a Disabled iPhone with Computer via iPhone Unlocking Tool
- Part 4: How to Unlock a Disabled iPhone without iTunes/iCloud/Computer
- Part 5: How to Unlock an iPhone without Any Tool
Part 1: How to Unlock a Disabled iPhone with iTunes
It is the official and most common way to unlock the disabled iPhone with iTunes when you forgot the iPhone passcode. You can apply this method on Windows or Mac computer to restore the disabled iPhone and get the locked screen removed.
Step 1: Make your disabled iPhone enter the recovery mode. The operations are different for different iPhones. You need to choose the right tutorial to put your iPhone into recovery mode.
For iPhone X or later, iPhone SE (2nd generation), iPhone 8/8 Plus
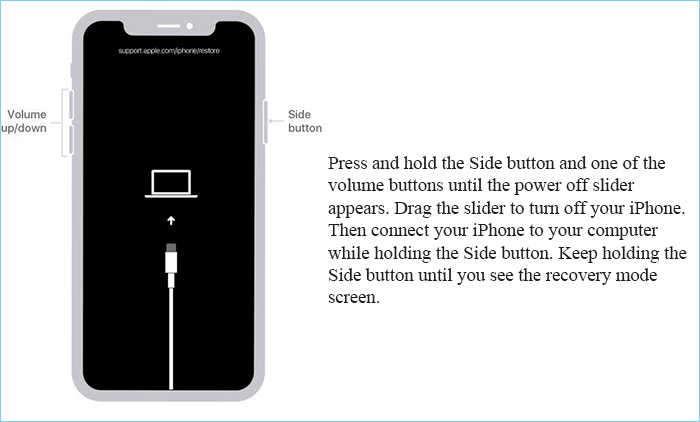
For iPhone 7 and iPhone 7 Plus
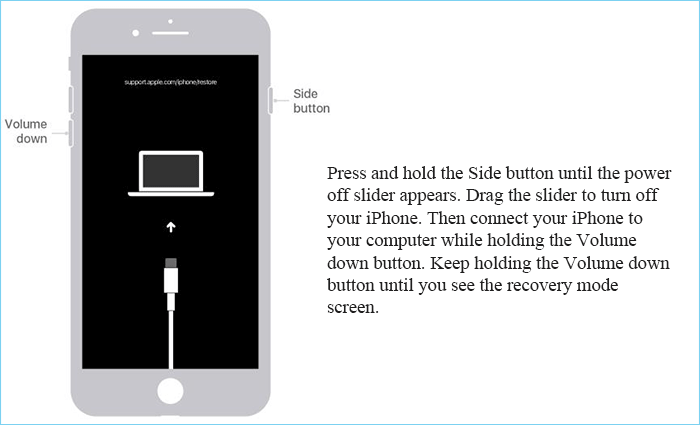
For iPhone SE (1st generation), iPhone 6s and earlier
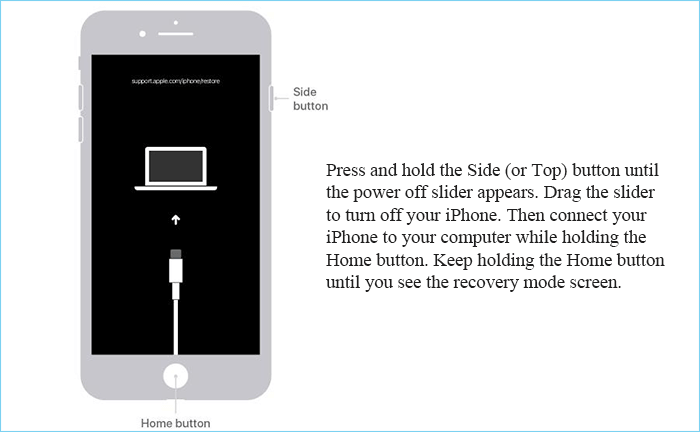
Step 2: Connect your iPhone to the computer and you should make sure the iTunes is installed. If everything goes well, iTunes will pop out a message box which offers you the Restore or Update option. You should choose Restore as you want to unlock the disabled iPhone.
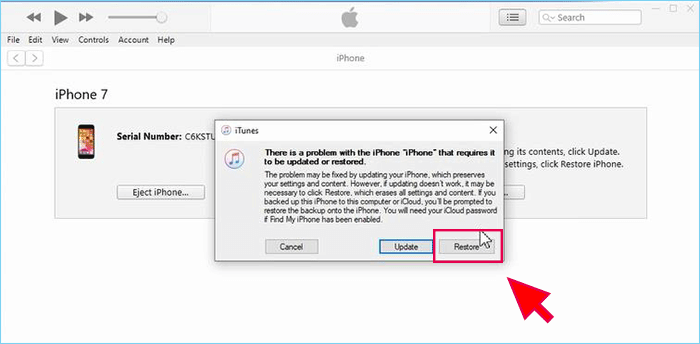
Step 3: iTunes will present a warm tip for you, which shows that the restore action will restore the iPhone to its factory settings and all media & data will be erased. If you are ready, click Restore and Update to go ahead.
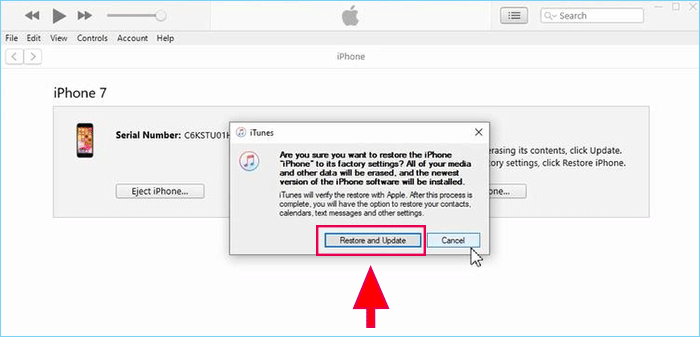
Step 4: In general, the restore process will be completed within 15 minutes. And you will get the message “Your iPhone has been restored to factory settings and is restarting…” Now, you can go to check your iPhone and set it up as a new one.
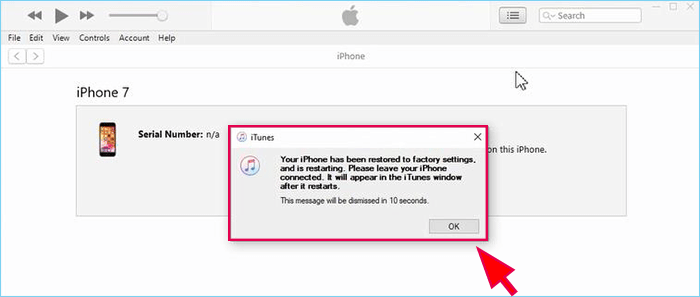
Part 2: How to Unlock a Disabled iPhone with iCloud
If iTunes restoration makes no difference to your disabled iPhone, you can take advantage of iCloud to unlock the disabled iPhone. But this method can only apply to unlock those iPhone with Find My iPhone on.
Step 1: Head to the web browser on a computer which you used to sign in iCloud.com before. Sign into iCloud.com with the Apple ID which is used to activate the disabled iPhone before. If the website asks you to enter the verification code, it means this browser is not set to be trusted before and you should change other browsers or try other methods.
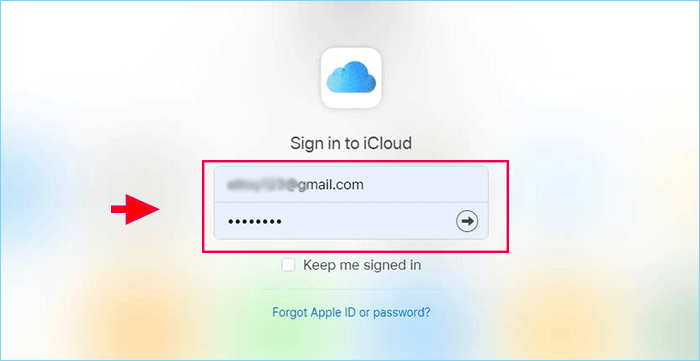
Step 2: After you successfully get into iCloud, you will see your account settings. You need to select Find iPhone option for iPhone unlocking.
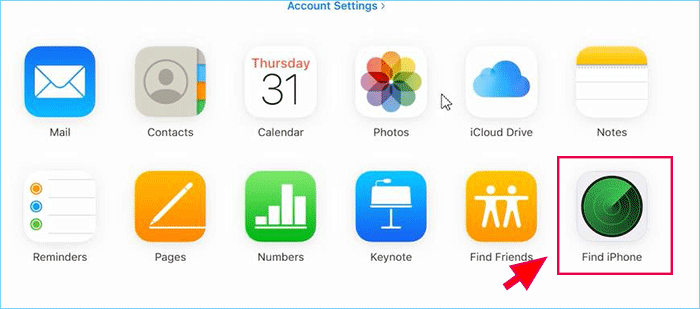
Step 3: Here you can check the location of all devices linked to the Apple ID. You can select the disabled iPhone from the All Devices drop-down menu.
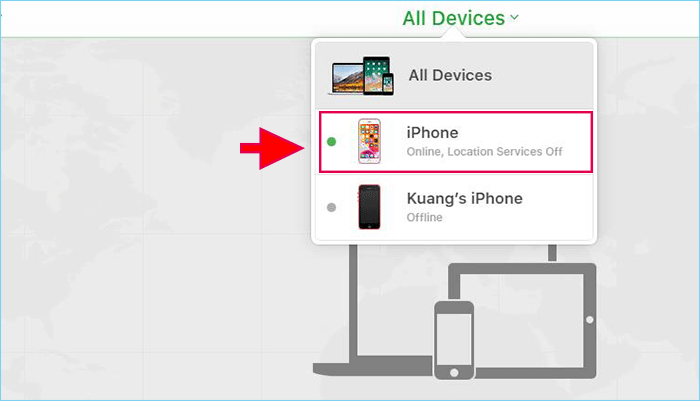
Step 4: Now you will see what you can do for the locked iPhone. In order to unlock the disabled iPone, you can choose Erase iPhone option.
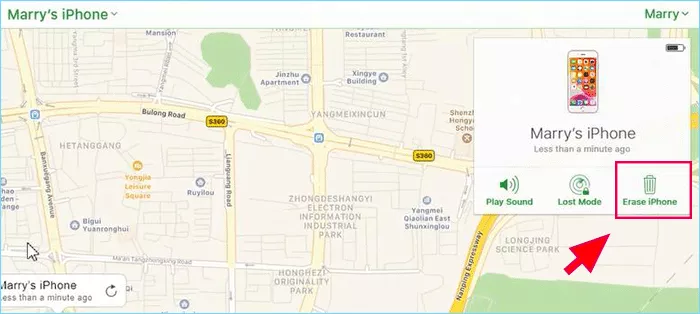
Step 5: You will be asked to confirm the erase operation and click Erase button. If the disabled iPhone is connected to WiFi or other network, it will be erased instantly. If it is with no network connection, it will be erased once it is online.
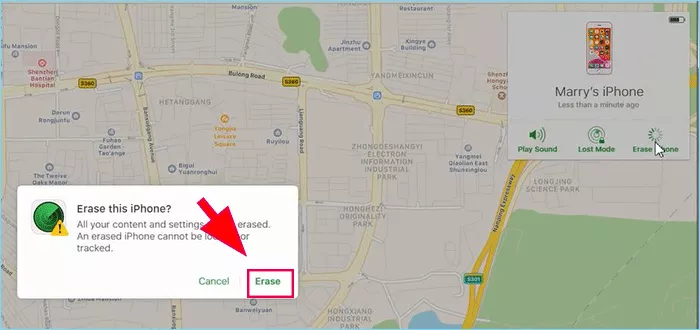
After the erasion, your iPhone will be restarting like a new iPhone. You can set it up according to your preference.
Part 3: How to Unlock a Disabled iPhone with Computer via iPhone Unlocking Tool
Is it possible to unlock the disabled iPhone without iTunes or iCloud? Yes, the answer is definitely positive. You can utilize the third party iPhone unlocking tool, like Cocosenor iPhone Passcode Tuner, to get rid of the disabled iPhone in minutes. There is no need to sign into iTunes and iCoud. And you can finish this process within simple clicks.
Step 1: Get a USB cable to connect the disabled iPhone and your Windows computer.
Step 2: Download, install and launch Cocosenor iPhone Passcode Tuner. Yes, you must register the software with the code. Then, click the Unlock Lock Screen module.
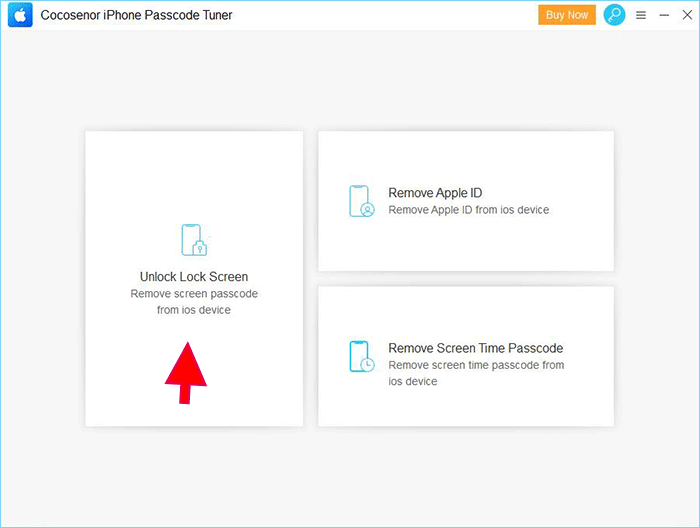
Step 3: Click the Start button and then the Next button on the coming interface.
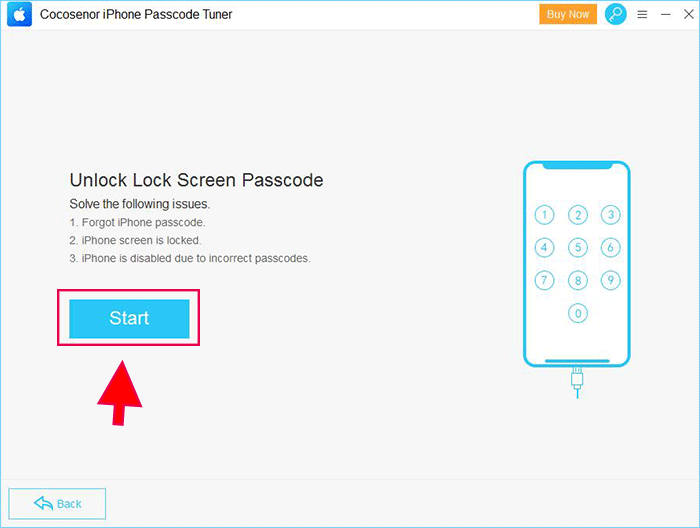
Step 4: After the software successfully loads your iPhone information, you can check the Device Type and Firmware Version on the interface. Afterwards, click the Download button to download firmware package online.
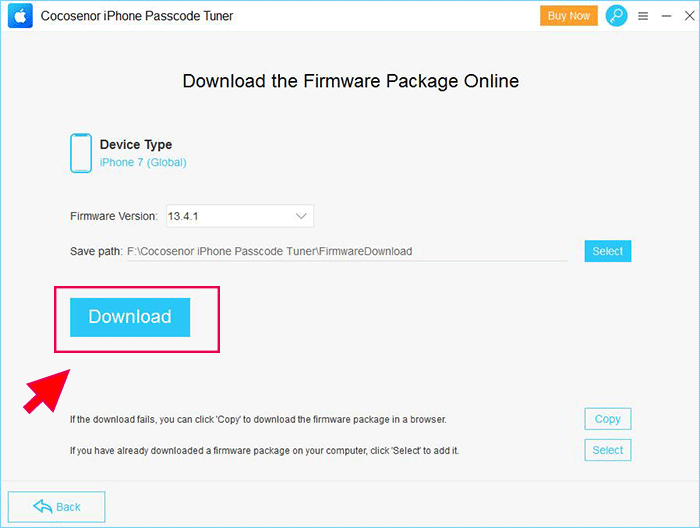
Step 5: At this time, you can hit the Unlock button to start the unlocking process. In no time, the software will display you the Unlock Screen Successfully message. At the same time, your disabled iPhone is restarting with no locks. And you can start to set up the iPhone from the Hello screen.
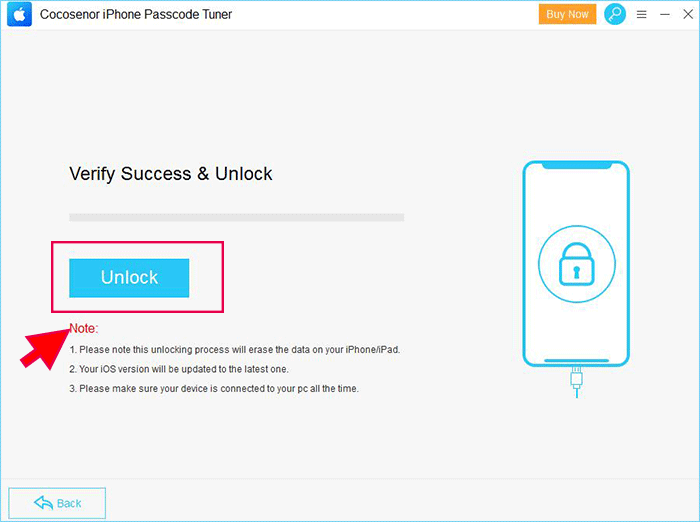
Part 4: How to Unlock a Disabled iPhone without iTunes/iCloud/Computer
What if you have no computer to unlock a disabled iPhone with iTunes/iCloud/Computer? Is there any way to unlock the disabled iPhone? You can try Find My iPhone app in another iPhone. But this method is with low success rate.
Step 1: Get another iPhone and tap Find My iPhone app.
Step 2: Enter the app and try to register with your Apple ID and password which is linked to the disabled iPhone.
Step 3: Now you can get all the iOS devices and select the disabled iPhone among them.
Step 4: Next, tap Actions and you can see three options. You can directly select Erase iPhone option and remove all data from the disabled iPhone. After that, the screen lock passcode is removed and you are able to access the iPhone again.
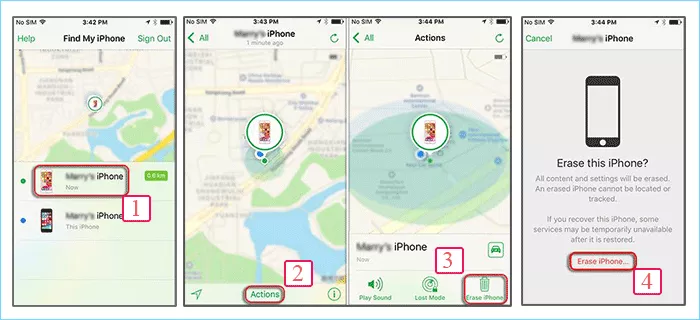
Part 5: How to Unlock an iPhone without Any Tool
Is there any way to unlock an iPhone without any tool? The answer is yes. As is known to all, if your iPhone iOS is 10.0 or earlier, you can get into the locked iPhone with Siri. But after that, there is no ways to unlock a locked iPhone without resorting to any software.
Luckily, Apple released Erase iPhone option on iOS 15.2 and later. Thus, you can unlock the iPhone without passcode/iTunes/iCloud/Computer with this option. But on iPhone in iOS 15.2 or later, iPhone disabled text is changed to iPhone Unavailable or Security Lockout. You can easily unlock an unavailable iPhone with the Apple ID password.
Step 1: Tap Erase iPhone option on the locked screen.
Step 2: Tap Erase iPhone option again in Erase All Contents and Settings screen.
Step 3: In this screen, you need to enter the Apple ID password and then wait for iPhone to verify the passcode. After that, tap Erase iPhone on the prompt to start unlocking the iPhone. This process will be finished within minutes. You just need to wait for the iPhone to restart and set it up to use.
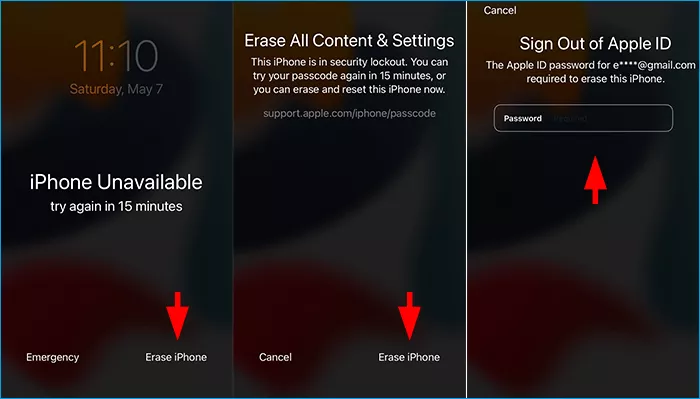
For those who have upgrade iPhone to iOS 17 or later, they cannot find Erase iPhone option on the screen any more. It is replaced by the Forgot Passcode option. But you can also tap it and tap Start iPhone Reset to unlock the iPhone.
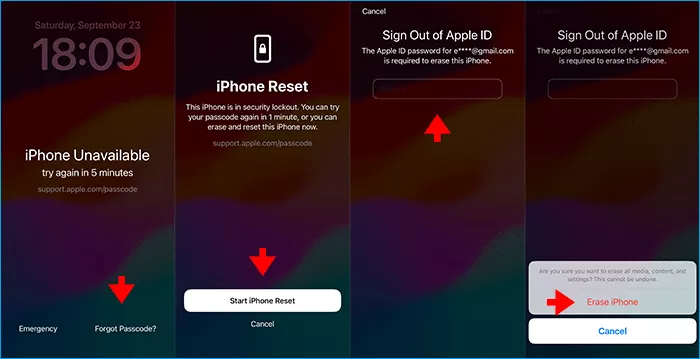
Tips: If you find there is no Erase iPhone or Forgot Passcode option on the iPhone Unavailable screen, it means your iPhone is not signed in with an Apple ID account. You can use Cocosenor iPhone Passcode Tuner to unlock the iPhone without passcode.
Conclusions:
Actually, no matter you choose to unlock the disabled iPhone with iTunes or iCloud or the third party tool, all the data and settings on the iPhone will be erased. If you have backed up the iPhone data, you can restore the iPhone from backup so as to avoid data loss.
iTunes and iCloud is the Apple product which can apply to unlock the locked iPhone effectively. But sometimes, it will run into errors. Cocosenor iPhone Passcode Tuner will be an alternative tool to remove the locks from iPhone when iTunes/iCloud can not help you. It is developed with high success rate.

