How to Use IPSW File to Restore iPhone on Windows 10/8/7 PC
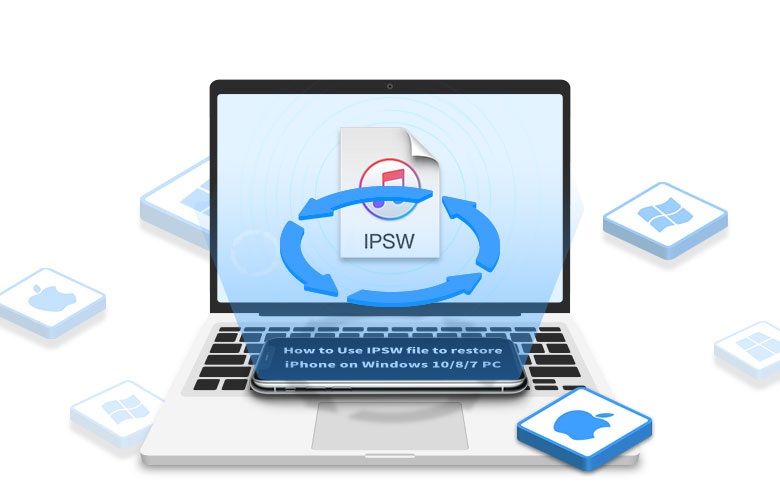
To choose the iOS that is compatible with our iPhones as well as suits us best, we need to consider carefully that if we really need to update to the newest version. It’s highly possible for us to directly update the iOS to the newest one without thinking but find out we can’t get used to it later or the iPhone frequently stuck after system update. Is there any way to restore to the previous version of this iPhone? The answer is positive and we need to take advantage of IPSW file. Thus, this article is going to talk about how to use IPSW file to restore iPhone on Windows 10/8/7 PC.
- Use IPSW File to Restore iPhone on Windows PC
- What is an IPSW File
- Reasons for Manually Restore iPhone using IPSW File
- Use IPSW File to Restore iPhone with/without iTunes on Windows
What is an IPSW File
An IPSW file is an Apple Device Software Update file released from Apple, and is intended to add new features and fix security vulnerabilities in compatible device and can be used to restore an Apple device – iPhone, iPod touch, iPad and Apple TV – back to its factory default settings or update an Apple device. It’s an archive file format that contains firmware that decides the version of iOS of your iPhone and is used by the Apple iTunes. This archive format includes PLISTs, BBFWs, IM4Ps and even encrypted DMG files as well.
Apple always releases the latest IPSW files through iTunes, but current and previous firmware versions can also be downloaded through other websites like IPSW Downloads.
Reasons for Manually Restore iPhone using IPSW File
In general, iOS will automatically update the system to the latest version at once it gets the user’s permission. But just because every time the system gets updated, it doesn’t mean that it can please every user. After all, not all bugs really bother. Users who follow the instruction that update their system may not only can’t take full advantage of newest system, but get used to it, either. Besides, the update could fail. That’s where we need to manually restore iPhone using IPSW file sometimes.
Download the IPSW file from official website that’s compatible with our iPhone, and restore our iPhone to the version based on our preference. Wouldn’t that be awesome?
Use IPSW File to Restore iPhone with/without iTunes on Windows
Method 1: How to Use IPSW File to Restore iPhone with iTunes
Step 1: Download IPSW file to Windows 10/8/7 PC.
You can download IPSW file from IPSW Download.
Choose the product and platform, the website will filter out the IPSW file that satisfies your requirement.
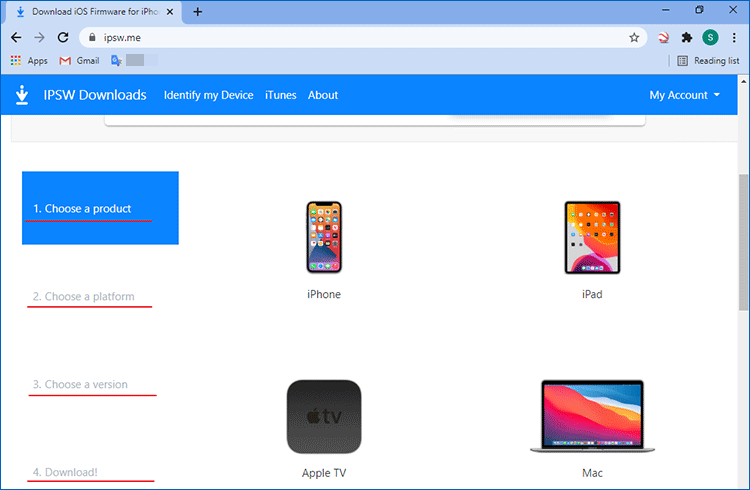
And then download the firmware.
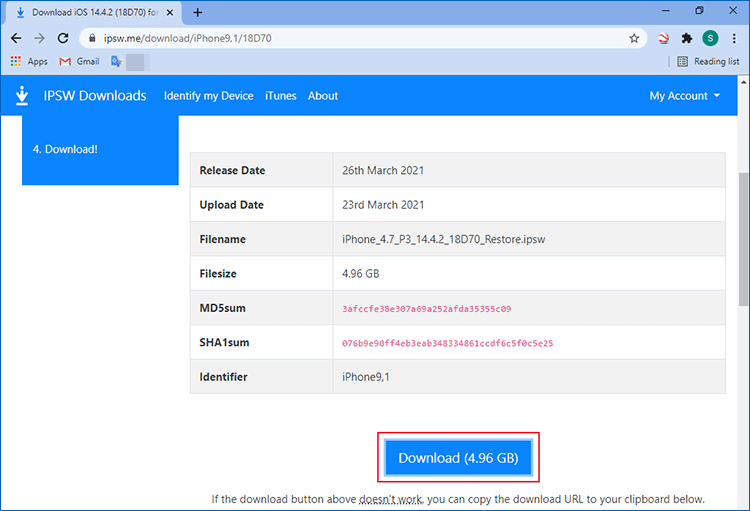

Step 2: Open iTunes and connect iPhone to Windows 10/8/7 PC.
Step 3: Click on the iPhone icon besides the Music bar.
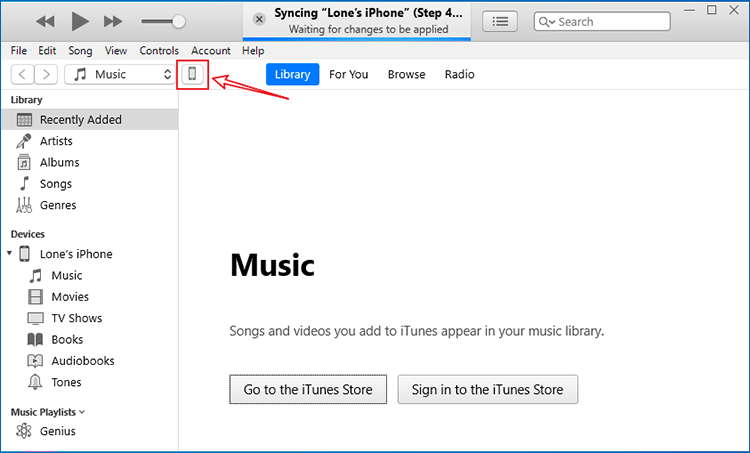
Step 4: Back up your iPhone data.
Since restoring iPhone on iTunes will erase all your data, remember to back up data inside this device to iCloud or a local file.
If you choose to store the back-up data on this computer, for data security, you’d better set a passcode for this data.
Click Back Up Now.
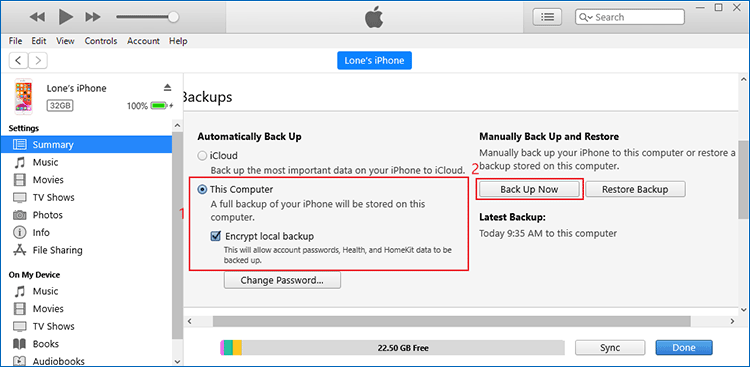
Data that has been backed up is saved generally in this path on Windows 10/8/7 PC by default:
C:\Users\X[Username]\AppData\Roaming\Apple Computer\MobileSync\Backup
Note that it may vary a bit due to different systems.
Step 5: Press and hold Shift and click on Restore iPhone.
Click on Restore iPhone while holding Shift key to select the IPSW file that you just downloaded.
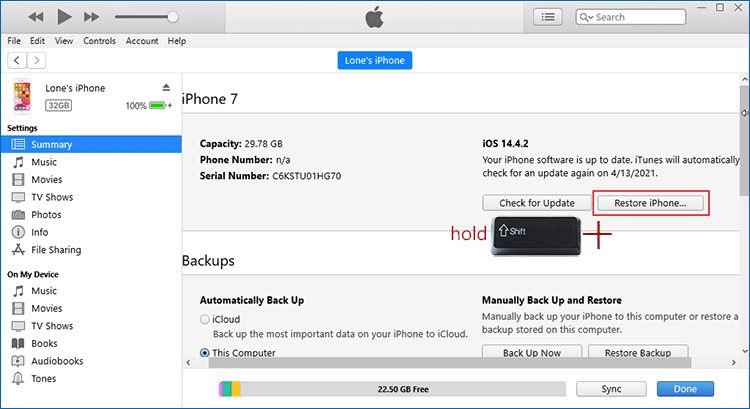
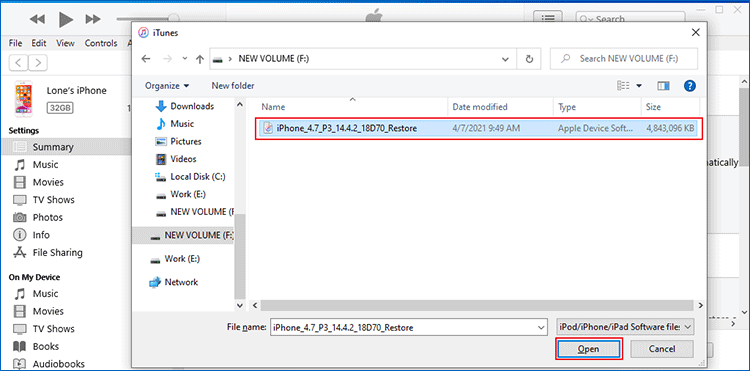
And then, wait for the restoring process complete.
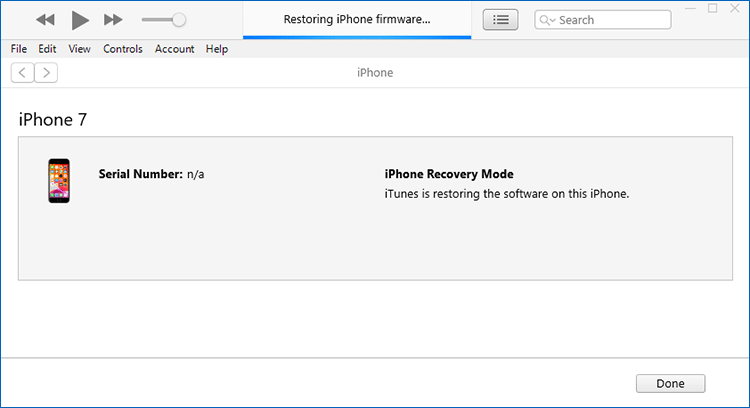
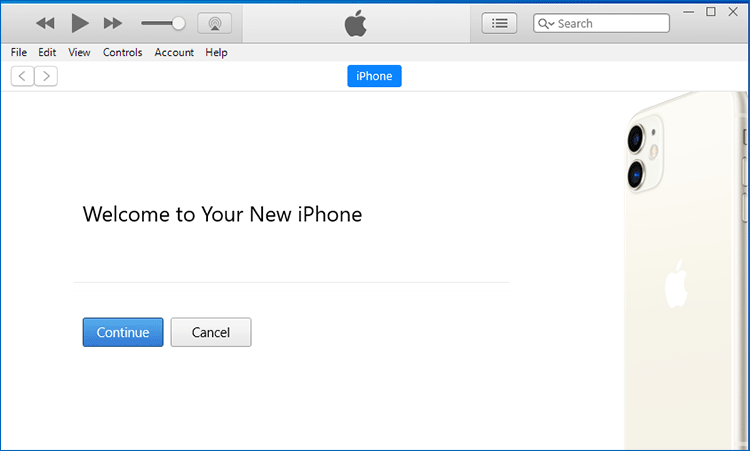
Method 2: How to Use IPSW File to Restore iPhone without iTunes
As you can see, to manually restore the firmware of your iPhone to previous version, you need to go to IPSW download website first. Additionally, you need to back up your data with iTunes to avoid data loss. After all this preparation, you can finally begin to use the IPSW file on Windows PC to restore the iPhone with iTunes.
In fact, we don’t have to suffer this chaos if we can utilize a third-party software, for instance, Cocosenor iOS Repair Tuner to restore iPhone using IPSW file.
Why Cocosenor iOS Repair Tuner
1. After connecting the iPhone to Windows PC, it could detect which platform the iPhone loaded, and list the compatible iOS firmware according to ipsw.me website for you to save your time.
2. Standard mode can restore your iPhone without data loss.
3. In addition to installing IPSW file on iPhone, it can fix most of the iOS problems like iPhone stuck on White/Black apple or recovery mode.
Restore iPhone using IPSW File with Cocosenor iOS Repair Tuner
Step 1: Download, install and launch Cocosenor iOS Repair Tuner on Windows 10/8/7 PC.
Step 2: Connect your iPhone to your computer with a lightning-to-USB-A cable.
Step 3: Choose Standard Mode to restore the iPhone without data loss.
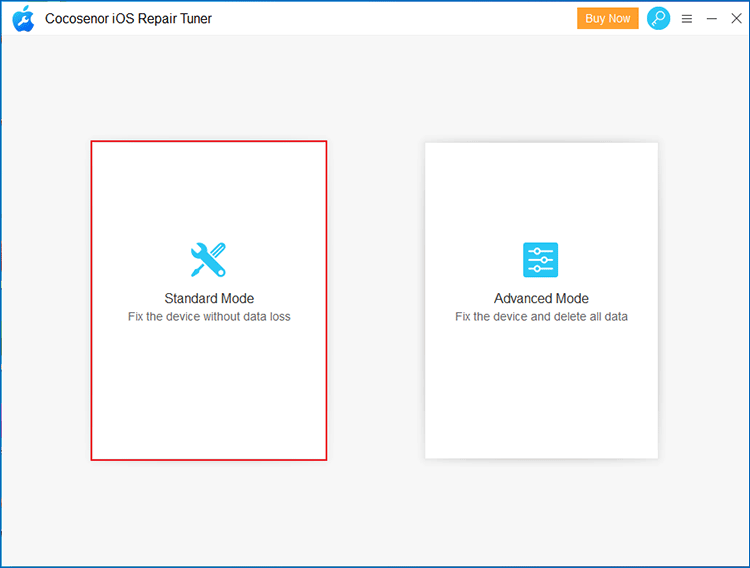
Step 4: Download the firmware package online.
If you haven’t downloaded the firmware package yet, select a firmware version and click Download.
If the IPSW file is already in your Windows computer, you can click Select to select the save path of the file.
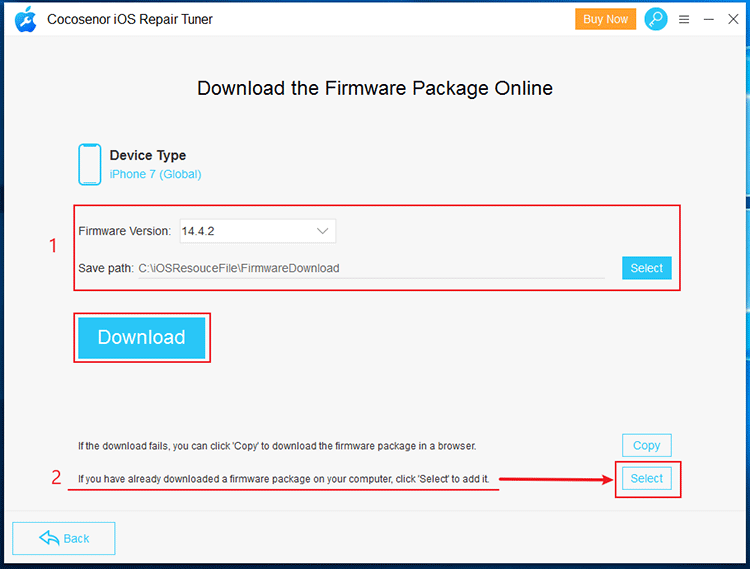
Step 5: After downloading and verifying, click Repair.
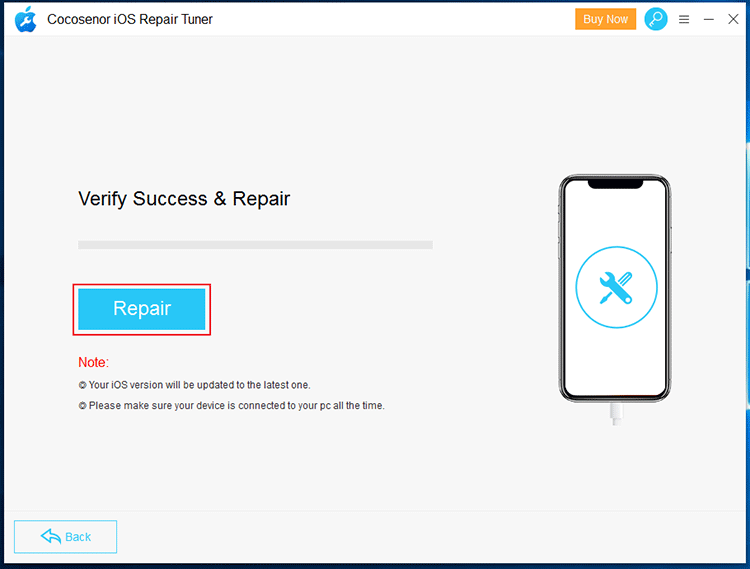
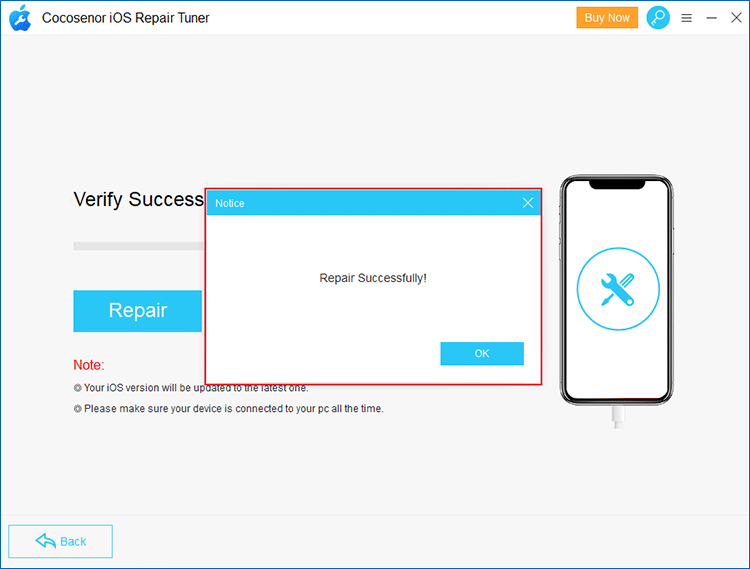
And all data will still be there, so you don’t need to activate your iPhone again.

