Reset Surface Pro 3 to factory default without login with password
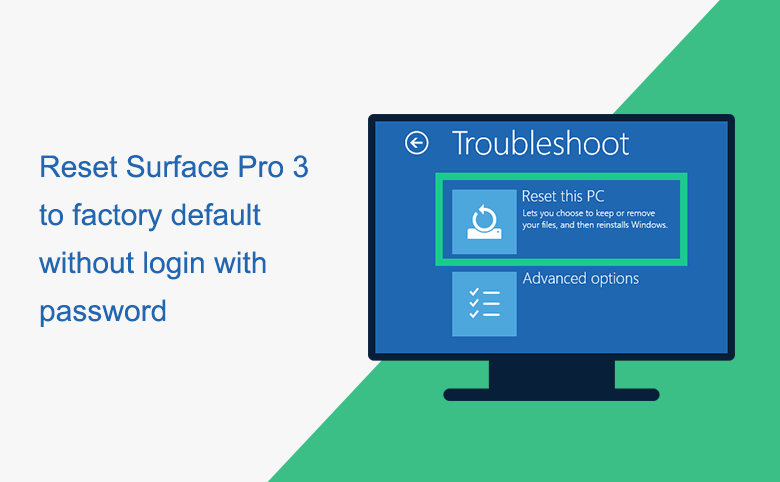
When you forgot Surface Pro 3 tablet password and are locked out, you can follow this article: How to unlock your Surface tablet when forgot password, to see if you can find the methods to open your Surface Pro 3 without losing data. Or follow this article to reset Surface Pro 3 to factory settings without login with password.
The steps to reset Surface Pro 3 to factory on Windows 10 or Windows 8.1 are similar, just follow the instructions below to have a try to solve your problems gotten on your Surface.
- Two ways to factory reset Surface Pro 3:
- Way 1: Reset Surface Pro 3 with USB recovery drive
- Way 2: Reset Surface Pro 3 from logon screen
Way 1: Reset Surface Pro 3 with USB recovery drive
If you have created a USB recovery drive from your Microsoft Surface Pro 3 tablet, then you can use it to recover your Surface tablet now. If don't have one, download the Surface recovery image from Microsoft official site to create a Surface recovery drive with a USB.
To factory reset Surface Pro 3 with USB recovery drive:
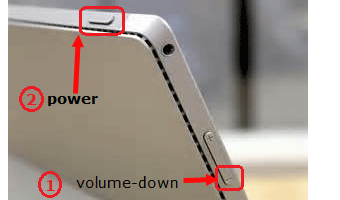
Step 1: Power off Surface Pro 3, insert the USB recovery drive into the Surface USB port.
Step 2: Boot Surface Pro 3 from USB drive. Press and hold down the Volume-down button, meanwhile press and release the Power button. When the Surface logo appears, release the Volume-down button too.
Step 3: When get into recovery environment, select the language and keyboard layout preferences.
Step 4: Tap on Choose an option >> Troubleshoot >> Reset your PC.
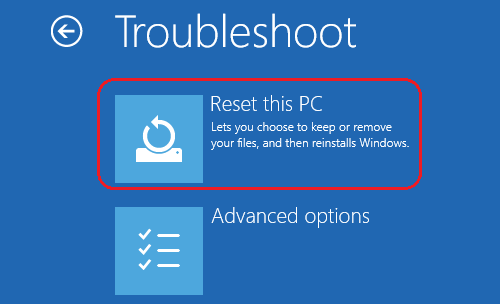
Step 5: If asked for the recovery key, enter the recovery key. Or select "Skip this drive", select the Windows that you want to recover, and then tap on "Yes" to go on.
Step 6: Repartition the drives, and follow the on-screen instructions to complete resetting process.
Way 2: Reset Surface Pro 3 from logon screen
Step 1: Power on to Surface logon screen, press and hold the "Shift" key on Surface type cover, tap on Power icon, and then tap on "Restart" .
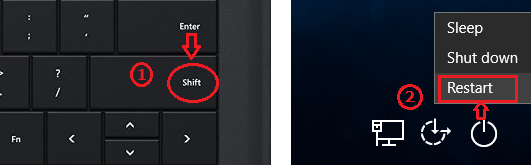
If there is no type cover attached to your Surface, tap on the Ease of Access button, select On-Screen Keyboard to open it. And then you can tap on the "Shift" key on the On-screen Keyboard.
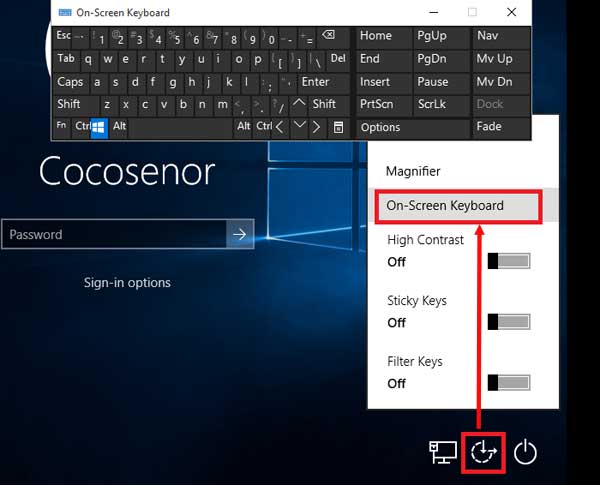
Step 2: Open Choose an option window.
Step 3: Tap on "Troubleshoot".
Step 4: Tap on "Reset your PC".
Step 5: And then follow the on-screen instructions to reset Surface Pro 3 to factory settings with or without removing files.
If you still can login to system normally, go and see How to factory reset Surface, to get more methods.

