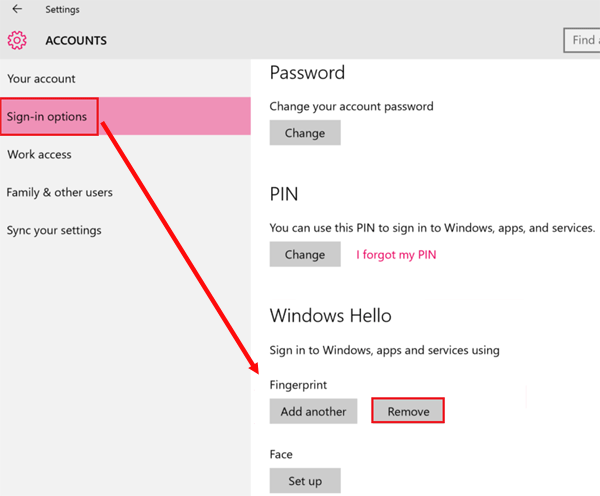Change Password on Surface Pro 3/4, and Surface Book/Studio with Windows 10
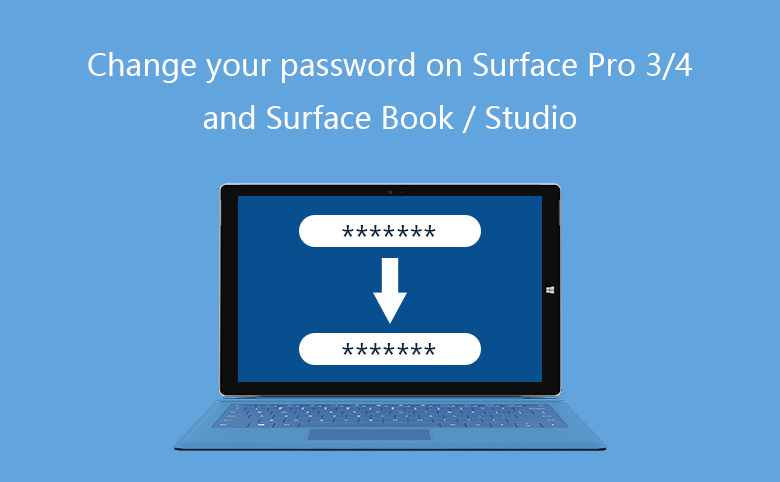
On Surface Pro 3/4 and Surface Book/Studio, you can login to Windows with the traditional way: Pin code, Picture Password, Local account, Microsoft account. If you have the corresponding type cover, you also can login with Fingerprint. And you also can sign in with Windows Hello on Surface Pro 4 and Surface Book/Studio.
Here this article will show you the way how to change password on Surface tablet and Surface laptop based on those sign in options on Windows 10. If you are using Surface Pro 3 with Windows 8.1, follow this article to see how to reset Surface Pro 3 password on Windows 8.1.
- Change password on Microsoft Surface:
- Change PIN code on Microsoft Surface
- Change Picture password on Surface
- Reset Local account password on Surface
- Change Microsoft account password on Surface
- Change Fingerprint on Surface
Change PIN code on Microsoft Surface
1. Click (tap) on Start and select "Settings".
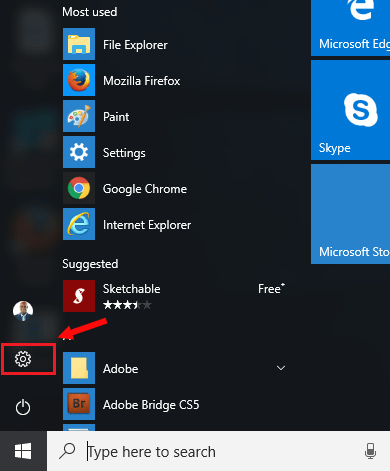
2. Click (tap) on "Accounts".
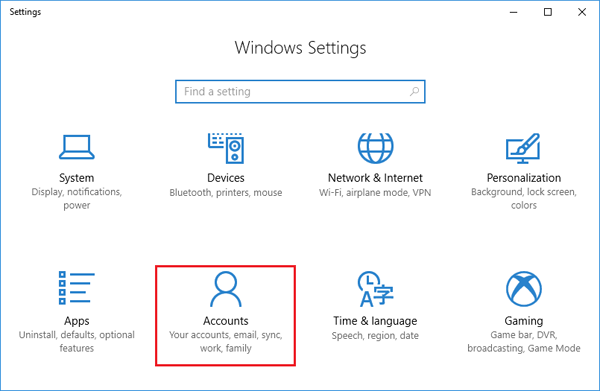
3. Select Sign-in options on the left panel, and click (tap) on "Change" button under PIN.
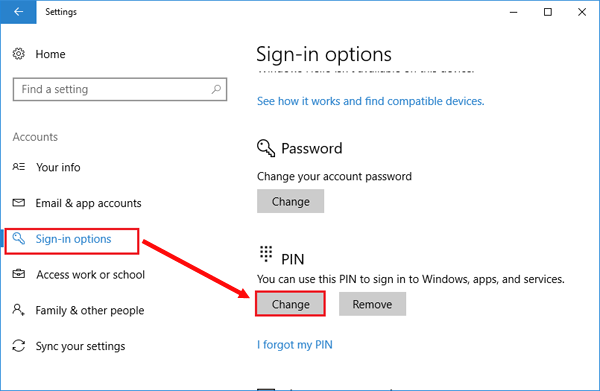
4. Type in the old PIN code, New PIN code, confirm it, and then click (tap) on OK to change PIN code on your Microsoft Surface device.
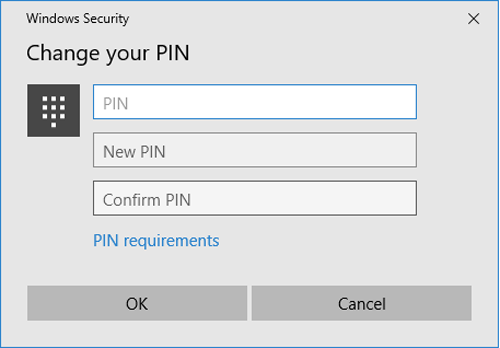
If forgot PIN code for your Surface device, login to system with local or Microsoft account password to reset your PIN code.
Change Picture password on Surface
1. Open Windows 10 Settings, select Accounts, to get into Accounts settings.
2. On Sign-in options, click (tap) on "Change" button under Picture password.
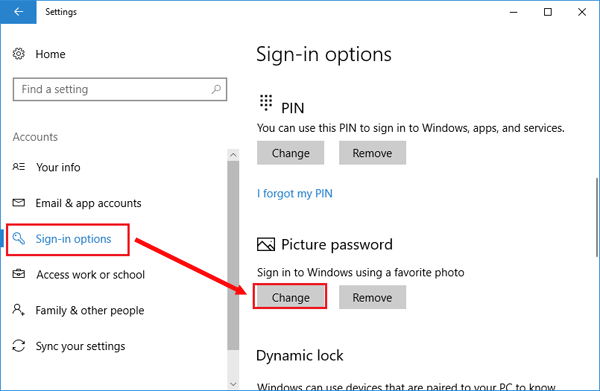
3. Enter password to confirm it.
4. Select the picture, and draw three gestures on the picture, and then click on Start over to draw them again.

Reset Local account password on Surface
1. Click (tap) on Start, and select Settings.
2. Click (tap) on Accounts to open accounts settings.
3. On left panel select Sign-in options, and click (tap) on Change under Password.
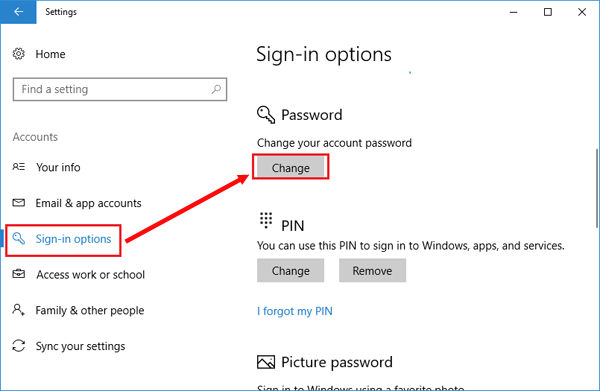
4. Type in current password, and click (tap) on Next.
5. Enter and reenter the new password, enter the password hint, and then click on Next to change local account password on your Surface.
If you forgot local account password for your Surface, visit the following article to see how to unlock your Surface when Locked out of Surface forgot password.
Change Microsoft account password on Surface
1. Open Windows Settings, select Accounts to open Accounts Settings.
2. Select Sign-in options on left panel, and then click on "Change" button under Password.
3. Enter your Microsoft account current password, click (tap) on "Sign in" to change your Microsoft account password for your Surface.
If you forgot your Microsoft account password, you can go to Microsoft web site to reset your Microsoft account forgotten password.
Change Fingerprint on Surface
If you have a corresponding type cover with Fingerprint scanner for your Surface, then you can set up to sign in Windows by wiping your finger. Here will show you how to change the Fingerprint on your Surface.
1. Open Accounts Settings.
2. Select Sign-in options, on the right panel below Windows Hello, under Fingerprint option, you can see two options: "Add another" and "Remove". If you want to add more finger to your Surface, you can click on "Add another" button to add more. If you want to remove the old finger to add a new one, click on "Remove" button, and then click on "Add" to set up your Fingerprint.