Tutorial on How to Clone HDD to Samsung SSD in Windows 10

Samsung has launched various series of SSDs with different capacities and performance, such as 840 Series, 840 EVO Series, 850 PRO Series, 850 EVO Series, 860 QVO Series, 860 PRO Series, 860 EVO Series, 950 PRO Series, 960 EVO Series, 960 PRO Series, 970 EVO Plus Series, and so on. Most of them are warmly welcomed by the public, and one typical example is 860 EVO Series SSD.
Due to superior performance of SSD over HDD, nowadays many people intend to upgrade their old hard drive to SSD in order to get a smoother user experience with their computers. Therefore, Samsung SSDs have gradually become the choice of more and more people because of its high reputation.
If you have a Samsung 860 EVO SSD, how can you copy all the contents from your original HDD to the SSD without reinstalling the Windows OS and applications? Well, this problem will be addressed in this article. In the following part of this passage, you will learn how to clone HDD to Samsung SSD in Windows 10 computer with two easy ways.
- How to Clone HDD to Samsung SSD in Windows 10
- Part 1: Why People Want to Clone HDD to Samsung SSD
- Part 2: Preparations before Cloning HDD to Samsung SSD
- Part 3: Two Easy Options to Clone HDD to Samsung SSD
Part 1: Why People Want to Clone HDD to Samsung SSD
From the very beginning of this passage, we have talked about something about why people want to clone HDD to Samsung SSD. However, it is very far from enough. Actually there are a lot of other reasons why people want to clone HDD to Samsung SSD. Anyway it can be summarized as the following three main reasons:
1. Better Performance of Computers. As we all know, compared with original HDD, SSD has more merits in many aspects, no matter in terms of read-write speed, storage capacity, or stability. Upgrading or replacing the original HDD to Samsung SSD can help your computer work faster and perform better. Based on this point, more and more people are willing to clone HDD to Samsung SSD.
2. Data Loss Prevention/Data Backup. You must have stored lots of important data on your hard drive, such as programs, applications, files, documents, images, videos, or anything else. Sometimes an unexpected failure can lead to serious data loss. In that case, if you don't have a backup, you must go crazy. From this point of view, it is necessary to copy/clone data to another place. You can use a SSD as a backup disk. So next time when you face the issue of data loss, you can get the lost data from the SSD disk. However, copy and paste cannot clone all the hidden files and configurations to another SSD. Therefore, you need a way to help you clone HDD to SSD effectively.
3. Expansion of Computer Storage. Don't have enough space for data storage on your hard drive? "Using SSD as OS drive and HDD as storage drive" is a good strategy for you. As SSD has more advantages than HDD, you can copy the Windows OS from HDD to SSD and then boot your computer from the SSD to get a faster running speed. And then you can use the original HDD as a storage drive for to extend computer storage.
Part 2: Preparations before Cloning HDD to Samsung SSD
Before you start to clone HDD to Samsung SSD, you need do the following several preparations first of all so that you can proceed with the cloning operation smoothly.
1. Prepare a Samsung SSD with Larger Space than HDD. If you want to clone your HDD to Samsung SSD, of course you need prepare a Samsung SSD with enough space in advance so that the SSD can receive all the contents cloned form the HDD. A new Samsung SSD is better than a used SSD as the cloning process will format the target disk. So if what you have prepared is a used SSD, make a backup for the data in it. Anyway, a new one is always more recommended.
2. Connect the Samsung SSD to Your Computer and Initialize It. After you have prepared a suitable Samsung SSD (e.g. a Samsung 860 EVO SSD), you need connect the SSD to your Windows computer. Then open Disk Management to initialize the new SSD drive and allocate unit size for Samsung the SSD.
3. Download and Install Cocosenor Backup Tuner. How to clone HDD to Samsung SSD easily and effectively? You need choose a reliable disk clone tool online. To save your time, Cocosenor Backup Tuner is highly recommended. It can help you clone HDD to SSD, SSD to HDD, HDD to HDD, or SSD to SSD. So you can use it to clone HDD to Samsung SSD with ease. Now download and install it on your Windows computer and you will how to use it to clone HDD to Samsung SSD in the Option 2 of Part 3 of this passage.
Part 3: Two Easy Options to Clone HDD to Samsung SSD
Now it comes to the most crucial part of this passage - How to Clone HDD to Samsung SSD. In this part, you will learn two options to clone HDD to Samsung SSD. One is to do the data migration with Samsung Data Migration (SDM) Software, and the other one is to clone hard drive with Cocosenor Backup Tuner (what we have mentioned above). You can choose the more suitable one based on your situation.
- Option 1: Migrate Data with Samsung Data Migration Software
- Option 2: Clone the HDD to Samsung SSD with Backup Tuner
Option 1: Migrate Data with Samsung Data Migration Software
What is Samsung Data Migration software? Samsung Data Migration software is designed to help you quickly, easily, and safely migrate all of your data, including their current operating system, application software, and user data, from your existing storage device (e.g. HDD) to a new Samsung SSD. Here are the steps:
Step 1: Free download the Samsung Data Migration software from Samsung official website and install it on your Windows 10 computer. Then start the software.
Step 2: After you have connected the Samsung SSD to your computer, select it as your Target Drive. Actually, when you start the software, it will automatically identify the PC' primary hard drive and the connected Samsung SSD. In general, the software will select the operating system drive (the C drive) of computer's primary hard drive as the Source Drive and the connected Samsung SSD as the Target Drive.
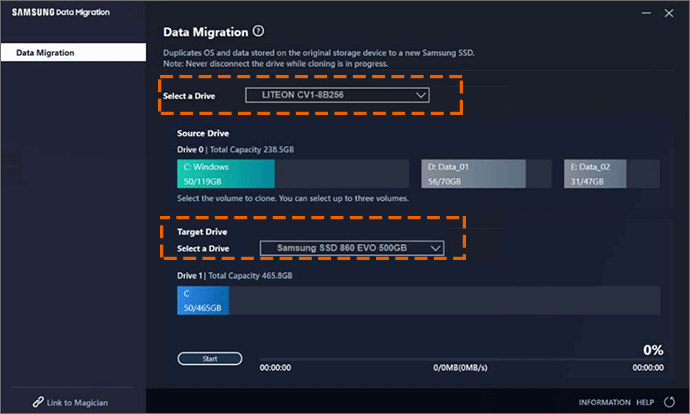
Step 3: If you only wish to clone the Source Drive C: volume to the Target Drive, then you can start the cloning process. If the source drive has multiple volumes apart from the C: volume and you also wish to clone those additional volumes to the Target Drive, select all the volumes that you wish to clone additionally from the Source Drive pane. You can select up to three volumes including the C: volume.
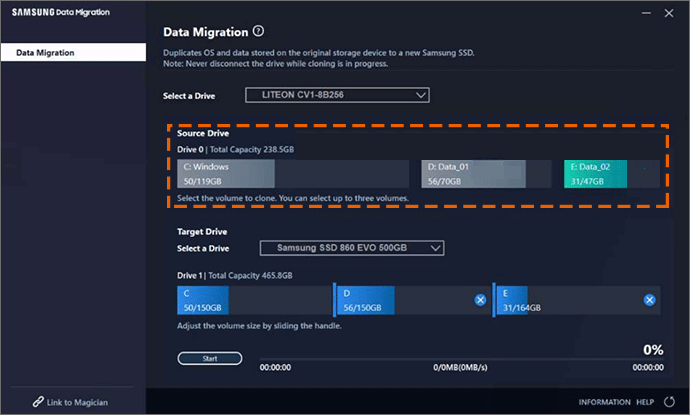
Step 4: After you have defined the Source Drive and Target Drive clearly, you can click on the Start button to start the cloning process. The cloning speed may vary depending on the computer specifications and operating environment. Then wait for the process to finish.
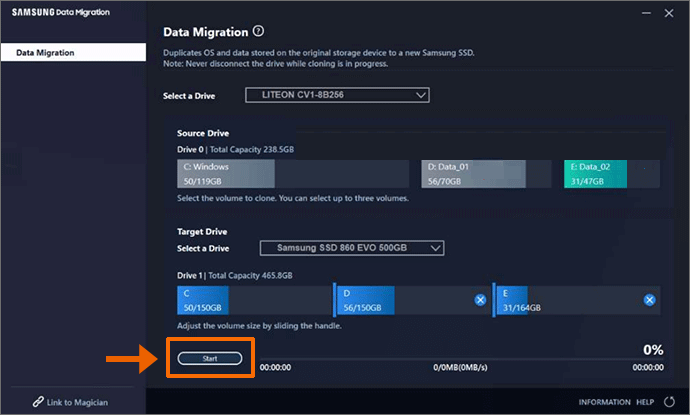
Although using Samsung Data Migration Software to do data migration is a feasible way, it also has several limitations and drawbacks. For example, you can just select up to three volumes including the C: volume to clone. And Samsung Data Migration software can only clone a Source Drive on which an operating system has been installed, which means that a drive without an operating system installed on it cannot be cloned by the software. In addition, this software may not function properly in some cases… If you want a more effective way, Option 2 is a better choice.
Option 2: Clone the HDD to Samsung SSD with Backup Tuner
Cocosenor Backup Tuner is a professional disk clone tool that can be used to clone all the contents from HDD to Samsung SSD, but not limited to Samsung SSD. It also works to other brands of SSDs like Crucial SSDs, Kingston SSDs, Seagate SSDs, and etc. Cocosenor Backup Tuner supports system/non-system partition-to-partition clone or disk-to-disk clone directly. It is compatible with Windows 10, Windows 8.1, Windows 8, Windows 7, Windows Vista and Windows XP. Now follow the below instructions to learn how to clone the HDD to Samsung SSD with Backup Tuner.
Step 1: After you have installed Cocosenor Backup Tuner on your Windows computer, start it and click "Disk Clone". If you only transfer only Windows OS to Samsung SSD, you can click here for reference.
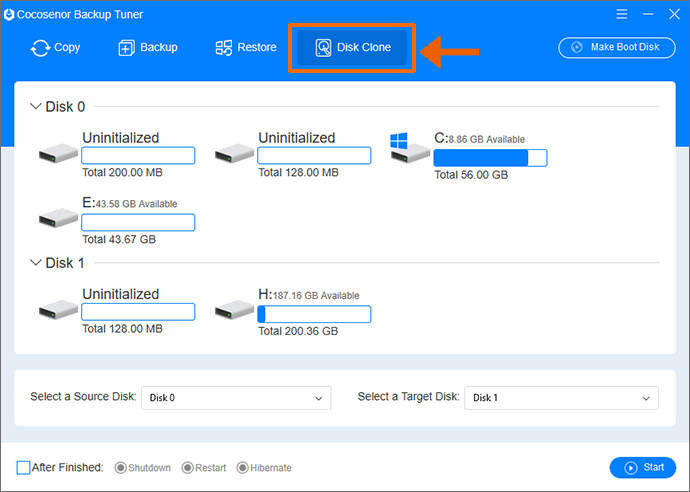
Step 2: From the drop menu of "Select a Source Disk", choose the old HDD as the source disk.
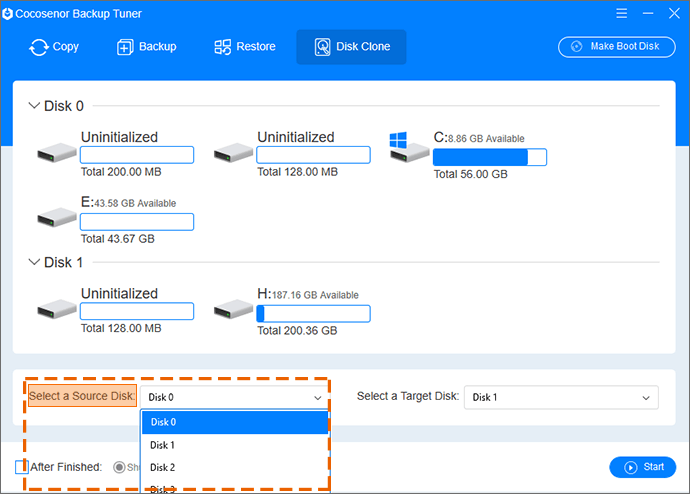
Step 3: From the drop menu of "Select a Target Disk", choose new Samsung SSD as the target disk.
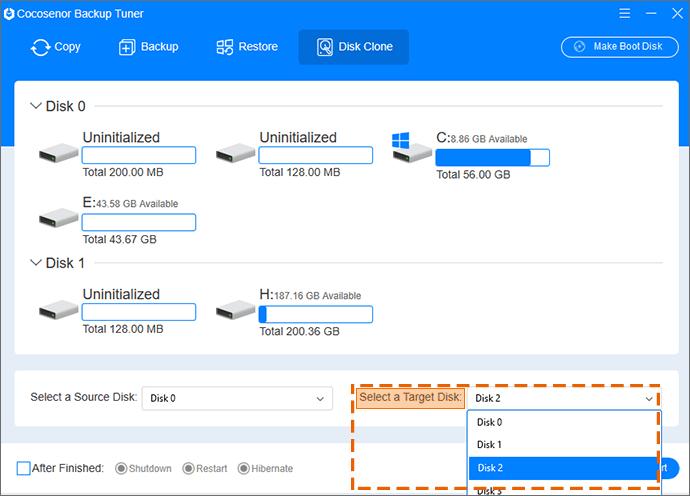
Step 4: Click "Start" > "Yes" to begin to clone the old HDD to Samsung SSD.
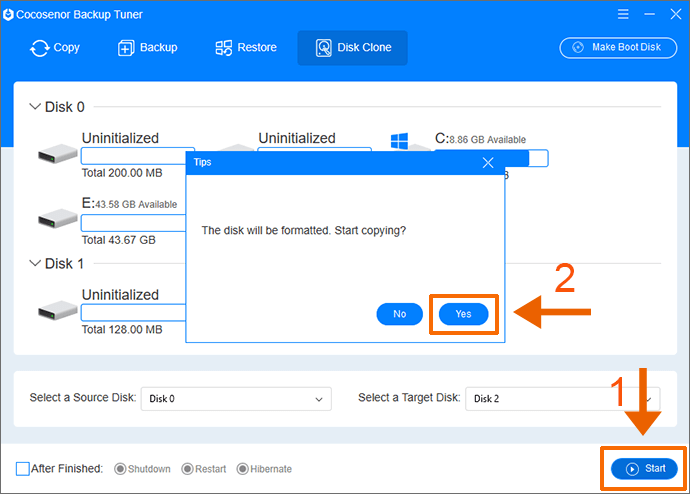
Step 5: Wait for the cloning process to complete. Then all the contents in the HDD will be transferred to the Samsung SSD including the Windows OS, applications and other data.
Compared with Samsung Data Migration software, Cocosenor Backup Tuner has fewer limitations and more functions. But you need to pay charges if you want to use all functions of it while Samsung Data Migration software is free. The good news is that it has 3 free trial days. So why not download it and have a try and you will find all deserve!
Conclusion:
That's all about how to clone HDD to Samsung SSD in Windows 10. Both the above two options can help you clone HDD to Samsung SSD easily and effectively. You can choose one according to your situation. Anyway, using Cocosenor Backup Tuner is more recommended as it is more powerful. After you have succeeded in cloning the HDD to the Samsung SSD, you can set your computer boot from the SSD if you want so that you can enjoy a better performance of your computer.

