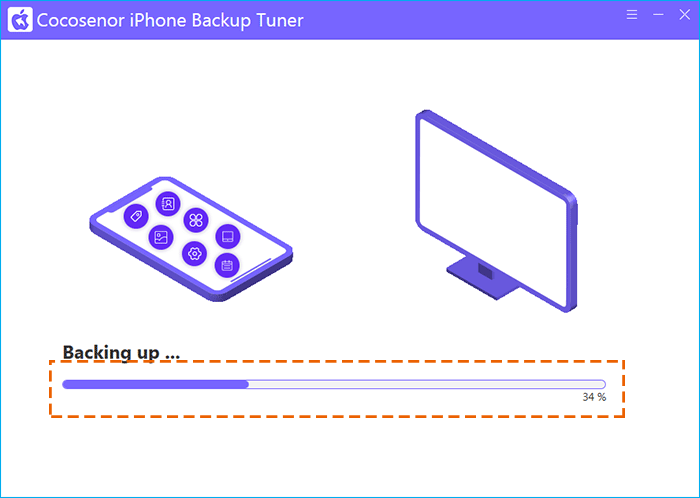How to Backup Disabled iPhone with or without iTunes
If you enter the wrong iPhone passcode and make the iPhone disabled, how can you back up the disabled iPhone before unlocking it or restoring it with all data erasing? You can follow the below methods to back up disabled iPhone with or without iTunes.
- Methods to Back up Disabled iPhone on iPhone
- Method 1: How to Back up Disabled iPhone with iTunes
- Method 2: How to Back up Disabled iPhone without iTunes
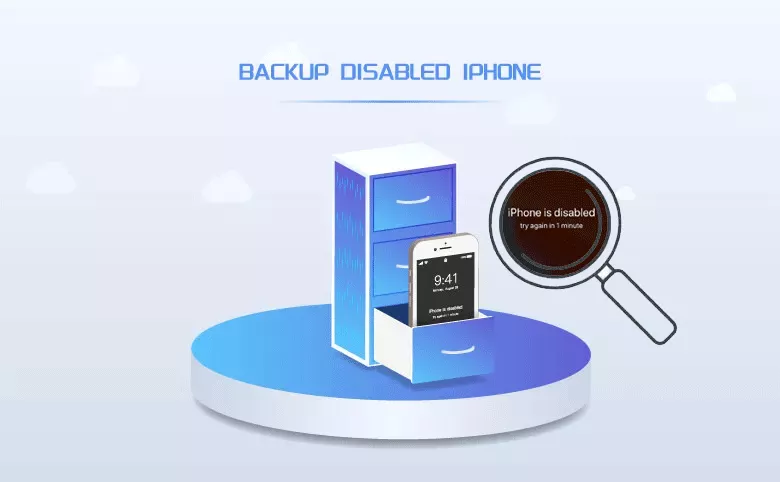
Method 1: How to Back up Disabled iPhone with iTunes
When you forgot the iPhone passcode to unlock the iPhone, it would be disabled after you make several password attempts. At this time, you will see the prompt saying that the iPhone is disabled connect to iTunes. Yes, you can back up the disabled or locked iPhone with iTunes on a trusted computer which you have connected the iPhone to.
Step 1: Find the USB cable and then make the disabled/locked iPhone connected to your computer. The computer should be trusted by your iPhone before; otherwise, you will only get the restore option for the iPhone.
Step 2: The iTunes will run automatically and show your iPhone details. Otherwise, you can manually launch iTunes and click on the iPhone icon at the tab bar to enter the iPhone details interface.
![]()
Step 3: Click on the Summary option on the left menu and then you can see the Backups section on the right menu. Go to choose This Computer under Automatically Back Up section and click Back Up Now button.
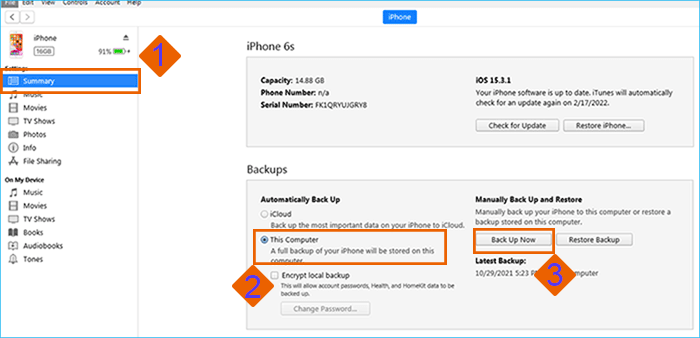
Step 4: In no time, iTunes will begin backing up your disabled iPhone. When the backup is finished, you can restore the iPhone to unlock it.
Method 2: How to Back up Disabled iPhone without iTunes
If you have never connected the iPhone to your current computer or the iTunes cannot recognize the iPhone, how can you back up disabled/locked iPhone without iTunes? Cocosenor iPhone Backup Tuner will be the great helper for you to back up disabled iPhone on Windows computer. It is easy to use and you can select the backup data and backup destination according to your needs.
Step 1: Get Cocosenor iPhone Backup Tuner and iTunes installed on your Windows computer.
Step 2: Launch the software and then connect the disabled iPhone to your computer. Then, select “Back Up” on the home interface.
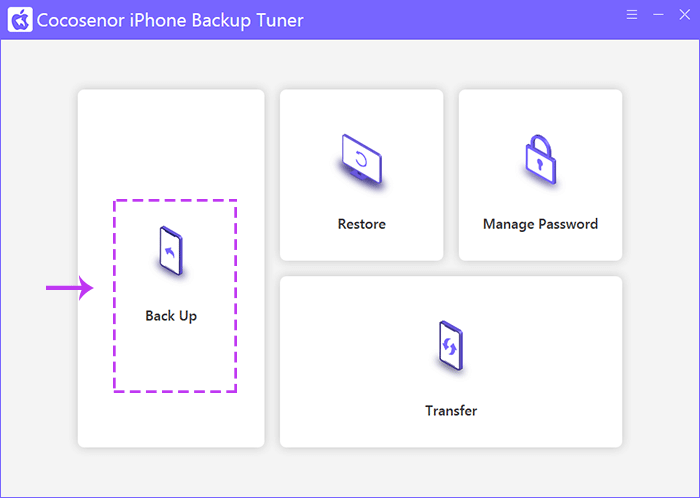
Step 3: Now check the device information. And if there is iPhone backup password you set before, you need to enter the right password to proceed. When everything is right, you can click “Next” to continue.
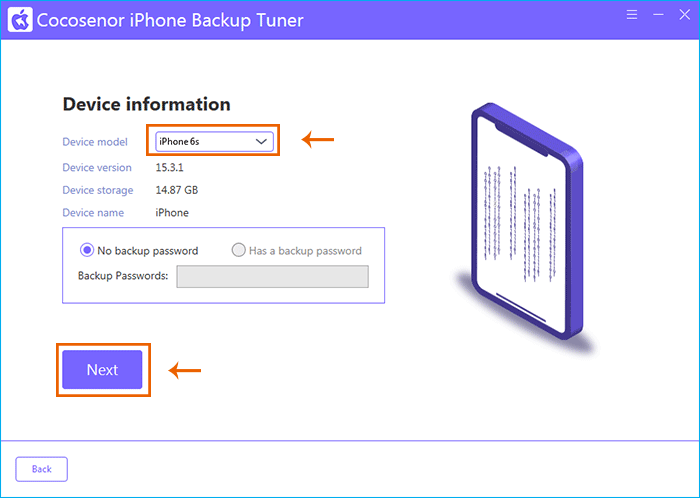
Step 4: Here you can simply select all iPhone files to back up under All Backups option.
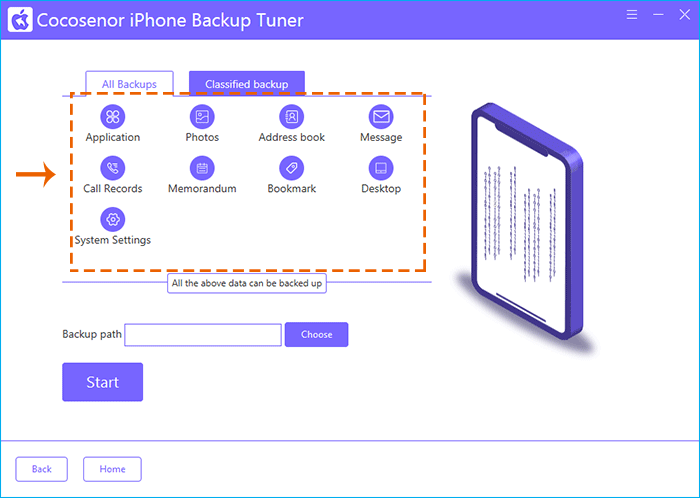
Or you can change to Classified backup and check the box before the files you want to backup.
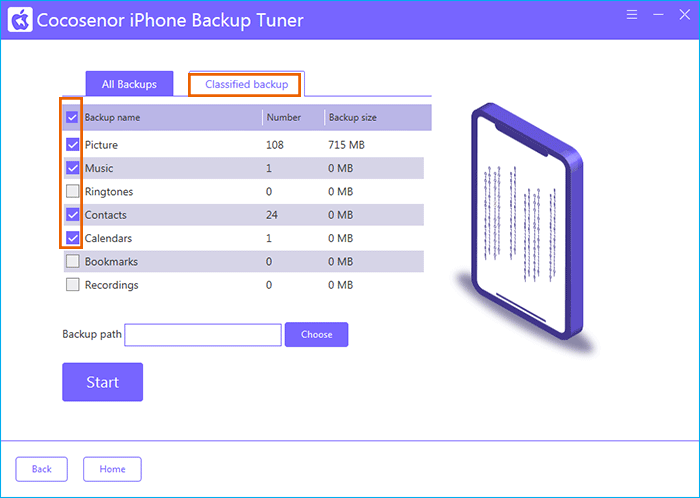
Step 5: Click “Choose” to set the destination folder to save the backup data. And then you can click “Start” to begin the iPhone data backing up.
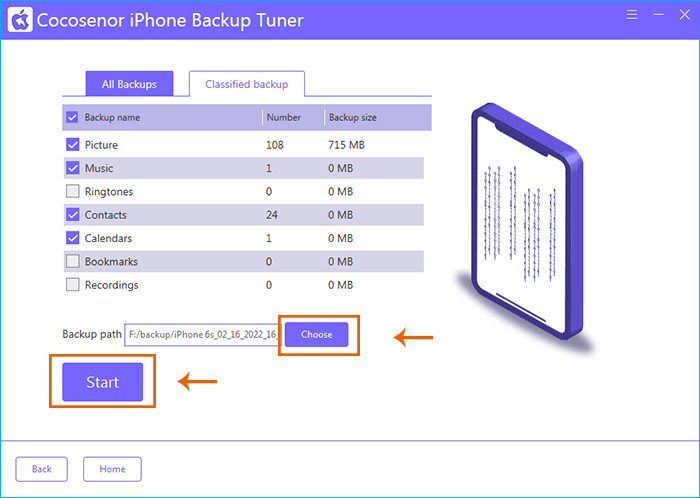
Step 6: The iPhone will be backing up instantly. When it is finished, the iPhone data is copied to your computer. And now you can go to unlock the disabled iPhone without passcode without any data loss.