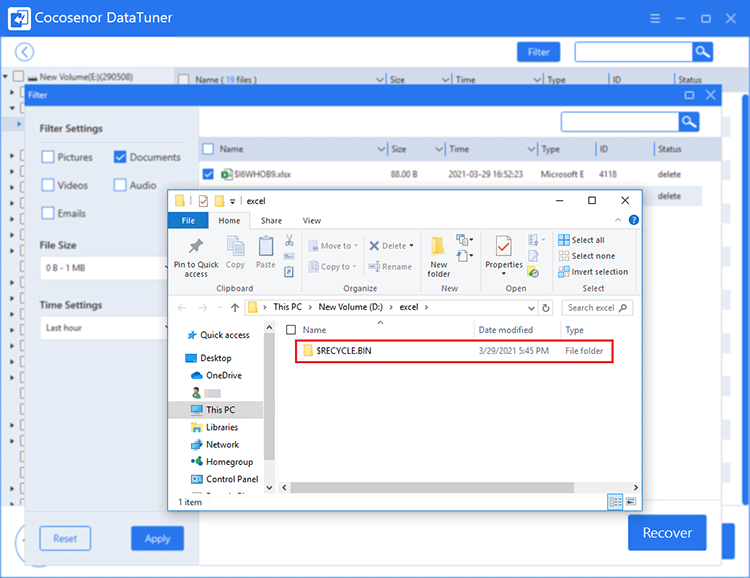How to Recover a Deleted Excel File in Windows 10
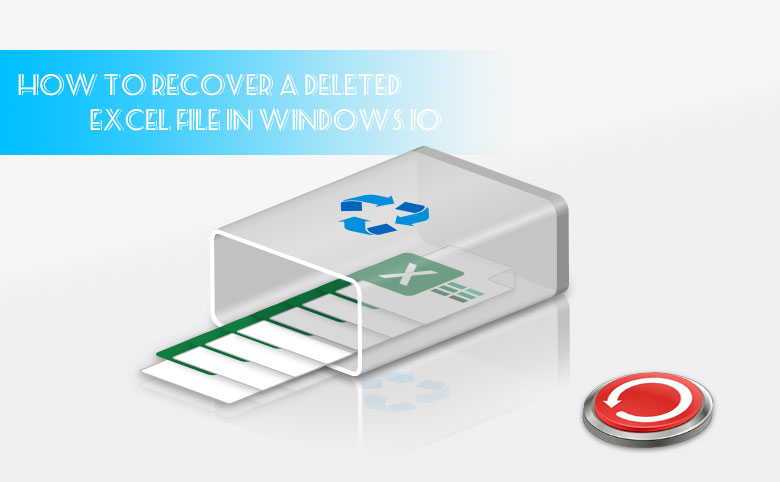
Microsoft Excel is such a powerful spreadsheet program that countless Windows 10 users prefer to utilize it to deal with sensitive data and financial management. Excel spreadsheets are the kinds of files that you want to protect.
However, there is still a chance that the Excel file will be accidentally deleted or lost, resulting from various reasons which are out of users’ control.
Now, if you are dealing with the problem with a deleted or lost Excel file, stop making any change to the Excel file, and follow this article step by step to recover the deleted file in Windows 10.
- Recover a Deleted Excel File on Windows 10:
- Recover a Deleted Excel File from Recycle Bin
- Recover a Deleted Excel File with Cocosenor DataTuner
Recover a deleted Excel file from Recycle Bin
If you accidentally simply deleted an Excel file in Windows 10, it could usually be recovered from the Recycle Bin.
Open Recycle Bin, right-click the Excel file that you want to restore and select Restore.
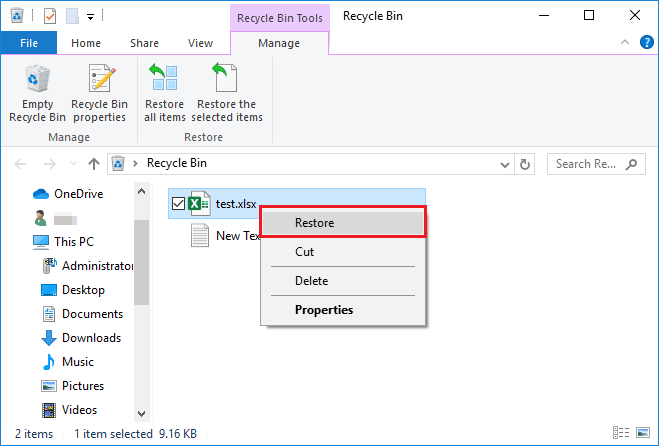
The Excel file will be restored to its original location.
Recover a Deleted Excel File with Cocosenor DataTuner
If, unfortunately, you deleted the Excel file with Shift + Delete key combination, or the Recycle Bin is emptied, then you should get to some professional data recovery software, for instance, Cocosenor DataTuner.
Step 1: Download, install and launch Cocosenor DataTuner.
Step 2: Start scanning.
Specify the file location or select the hard drive where the deleted Excel file used to exist and click Start to set on scanning process.
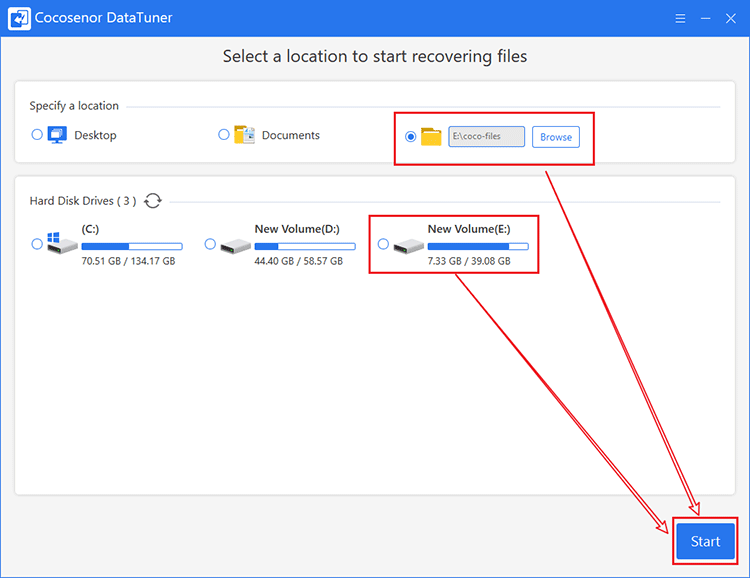
Step 3: Look for the Excel file that need recovery.
Click on “$RECYCLE.BIN” from which the deleted files can be restored on the left pane and you can see the details inside this folder on the right pane. If the Excel file was not simply deleted, it’ll be checked out from the original folder.
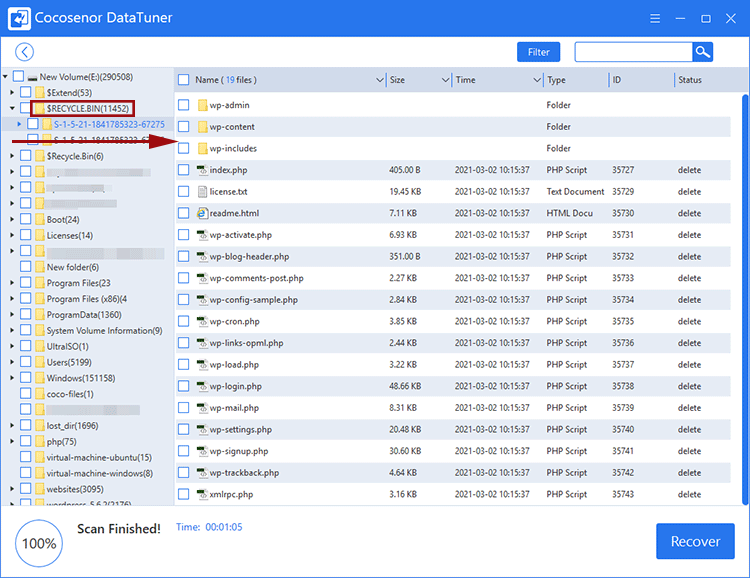
If there is a bunch of files like what this picture shows, which make it difficult for you to find the deleted Excel file, you should try Filter feature to help sort it out.
Click Filter on the right upper corner. Go to Filter Settings and check-select Documents. Additionally, tell the software how big this file is, and the time range that this Excel file got deleted. Then, click Apply. The Excel file that matches your Filter Settings will appear on the right pane.
As you can see, the deleted Excel file sorted out by Cocosenor DataTuner may be named in a different way from before. Therefore, you need to identify the deleted Excel file by size, time and type.
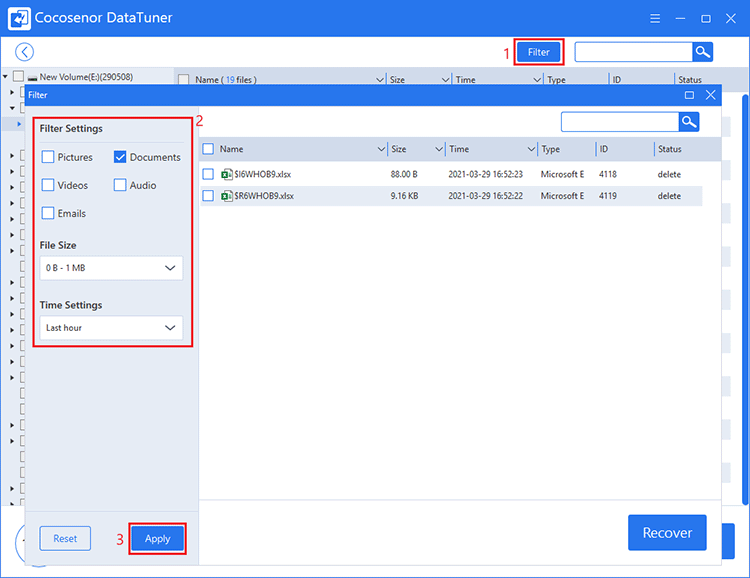
Step 4: Retrieve the deleted Excel file.
Check-select the Excel file and click Recover on the right bottom corner. And then select a safe location to recover the Excel file. Note that it couldn’t be directly restored to the original drive.
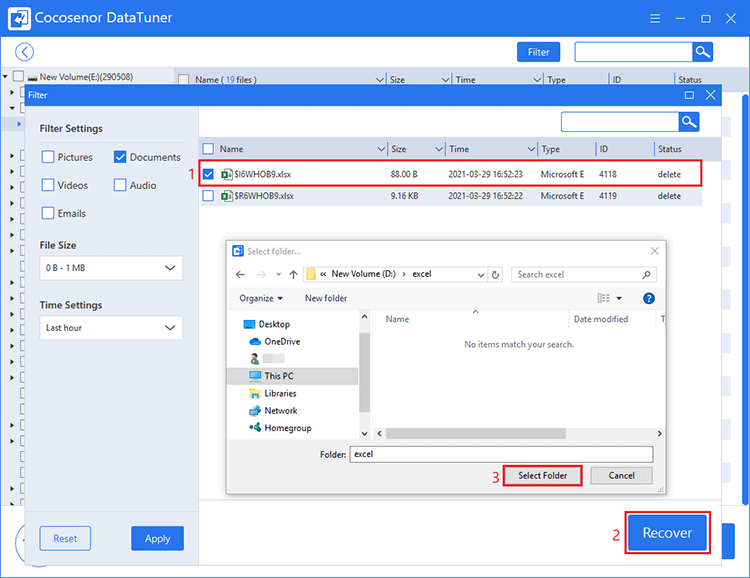
After recovery, you can choose to view the recovered Excel file. The recovered Excel file will be restored in a folder named the same as the folder from which this Excel file is retrieved created by Cocosenor DataTuner.