How to Fix iPhone (iTunes) Error 1110 When Updating
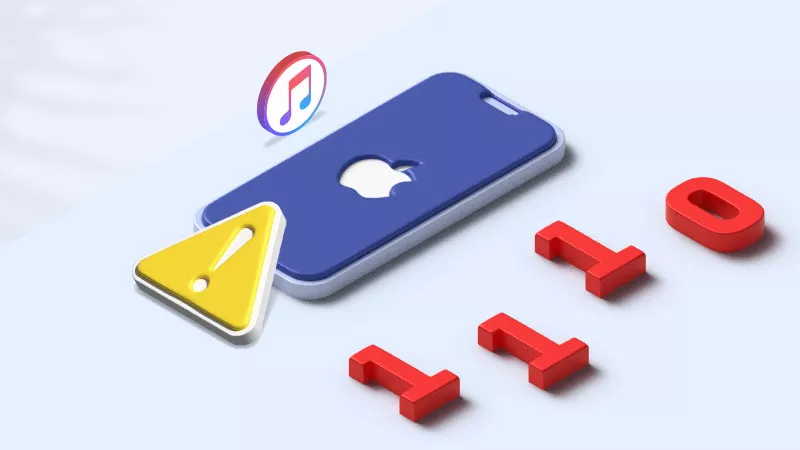
Do you have an unbootable iPhone getting stuck on Apple logo now because of the iTunes error "The iPhone cannot be updated. An unknown error occurred (1110)?" It is most likely that the storage is not sufficient on the iPhone, resulting in the strange issue.
You have no choice but to reset the device via iTunes if you take Apple’s advice. However, it will lead you to losing all the data, so it’s unacceptable. To handle this issue, Cocosenor comes as the perfect resolution.
- How to Fix iTunes Error 1110:
- Solution 1: Repair the Problem via Cocosenor
- Solution 2: Clean Up Storage on iPhone
- Solution 3: Restore iPhone in Recovery Mode
- Conclusion
Solution 1: Repair the Problem via Cocosenor
As a professional tool, Cocosenor iOS Repair Tuner can fix more than 200+ iTunes problems, such as startup errors, connection issues, etc. The following are the detailed steps to fix the error code:
Step 1: Download and install the program on the PC. Then launch it and choose iTunes Repair.
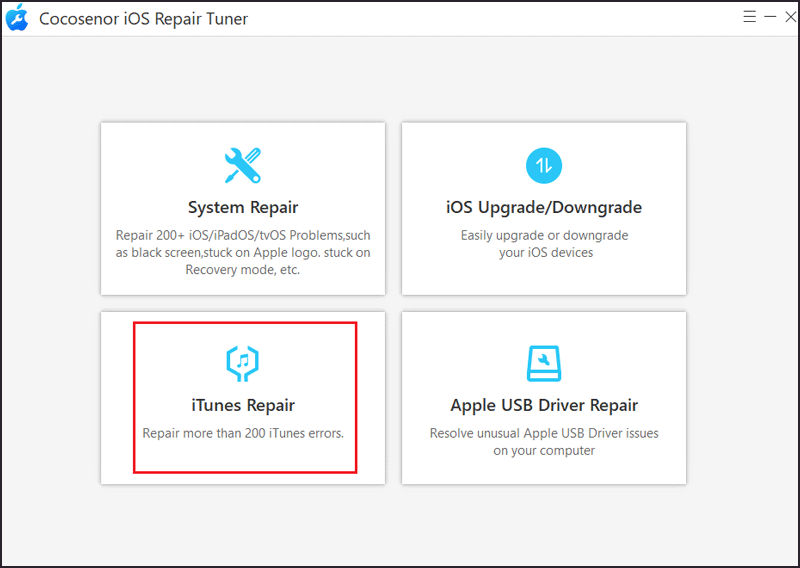
Step 2: Select the first mode Repair iTunes Errors.
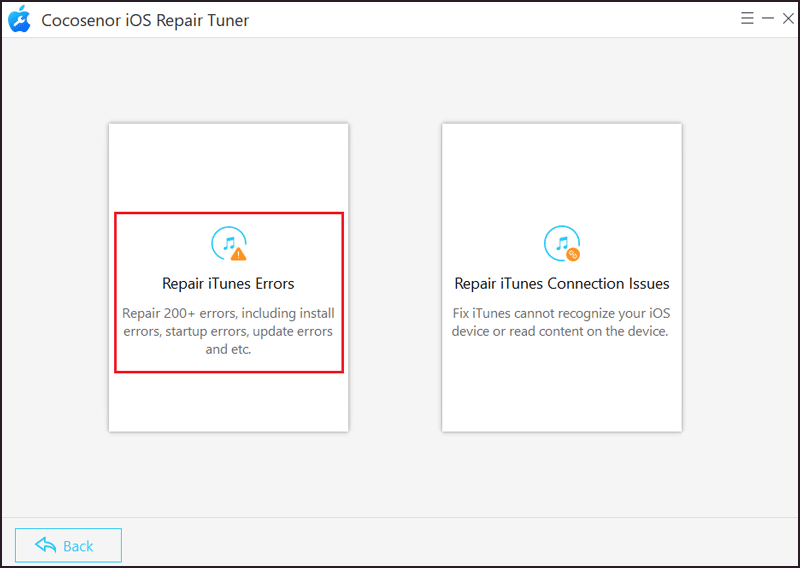
Step 3: Click the Repair button after it has scanned the iTunes errors.
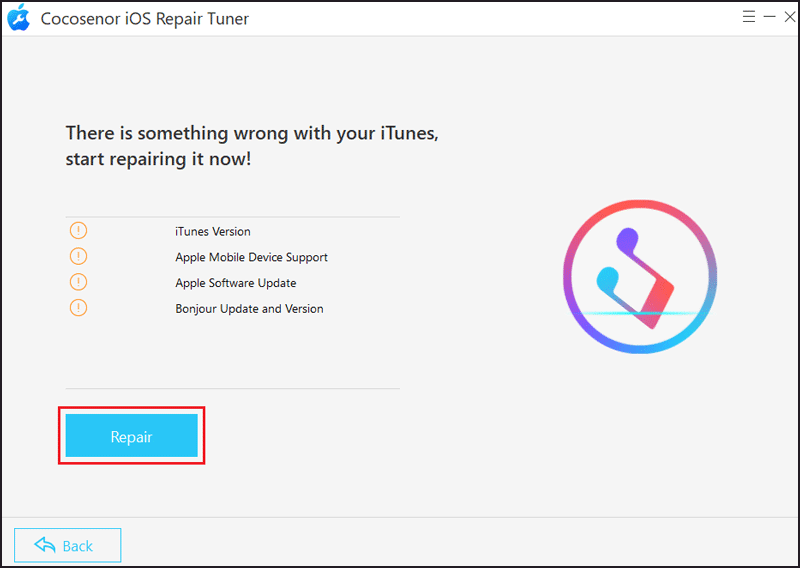
Step 4: Minutes later, tap on OK if it is repaired successfully. If not, you can choose Advanced Repair.
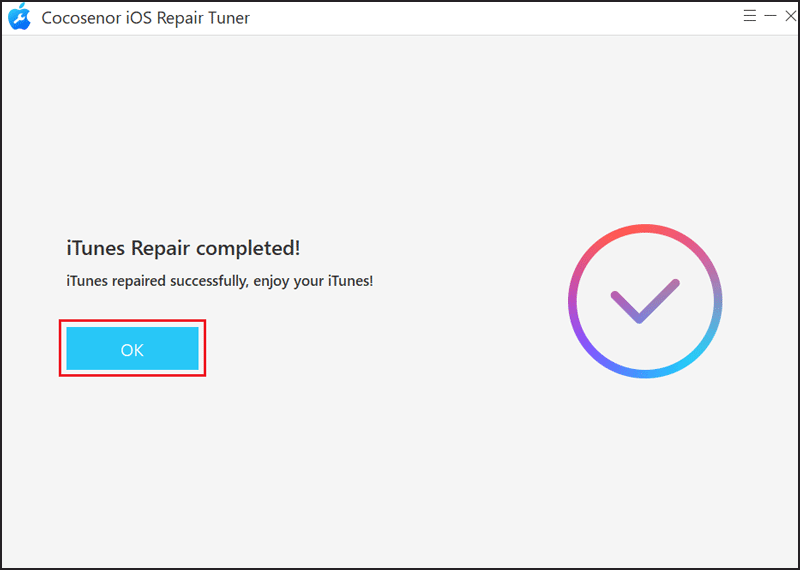
Solution 2: Clean Up Storage on iPhone
If you can have access to the iOS device, the error can be easily solved. It just needs you to free up the iPhone space. Here’s how:
Head to Settings > General > iPhone Storage. Remove or offload the unused apps, and delete the large videos or old photos.
Solution 3: Restore iPhone in Recovery Mode
Presumably your device is not functioning so that you cannot deal with the low memory space. Hence, you have to restore it with iTunes after the phone enters the recovery mode, which can help you bypass the boot loop.
Step 1: Connect the phone to your iPhone by using a USB cable and put the iPhone in recovery mode according to the model of the device.
For iPhone 8 or later, press the Volume Up button and release it quickly.
Then, press and release the Volume Down button.
Lastly, press and hold the Side button until the recovery mode appears on the screen.
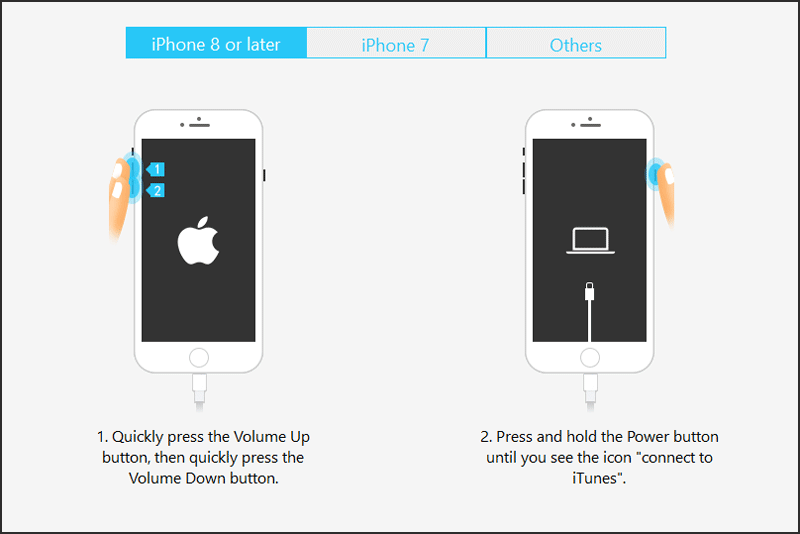
Step 2: Launch iTunes on Windows or Mac.
Step 3: iTunes will detect your iPhone which is in recovery mode and a message can display asking you to select Restore or Update. Just click Restore.
Conclusion
We believe the issue will get fixed with the help of Cocosenor iOS Repair Tuner. If the method can’t work for you, the last option is to try to update iTunes, and force restart or factory reset your iPhone.

