Restore Windows 10 System Image Backup to New Hard Drive
Here in this article, we are going to show you two ways to restore Windows 10 system image backup to a new hard drive. If you have created a Windows 10 system image backup on your computer, you can following the tutorial below to restore your system image of Windows 10 to new hard disk drive. It will be much easier.
- 2 Ways to restore Windows 10 system image backup to new hard drives:
- Way 1: Restore Windows 10 system image to new hard drive by system image troubleshoot
- Way 2: Restore Windows 10 system image to new hard drive by Cocosenor backup tuner
How to restore Windows 10 system image to a new hard drive
Way 1: Restore Windows 10 system image to new hard drive via MS Troubleshoot
Windows 10 system is built with the Backup and Restore (Windows 7) feature, with which you can make a image of the Windows 10 system. After you created Windows 10 system image backup already, take the following steps to restore your Windows 10 system image to the new hard disk drive.
Note: when you create Windows 10 system image, save the image file to a different hard disk drive. It's better to prepare a repair disc or installation media.
1. Shutdown your computer and replace the drive C with the new hard disk drive.
2. Boot your computer from a repair disc or Windows 10 bootable installation media.
3. Click 'Repair your computer'.
4. Select Troubleshoot→Windows 10→System Image.
5. Select the Windows 10 system image you want to restore and click Next.
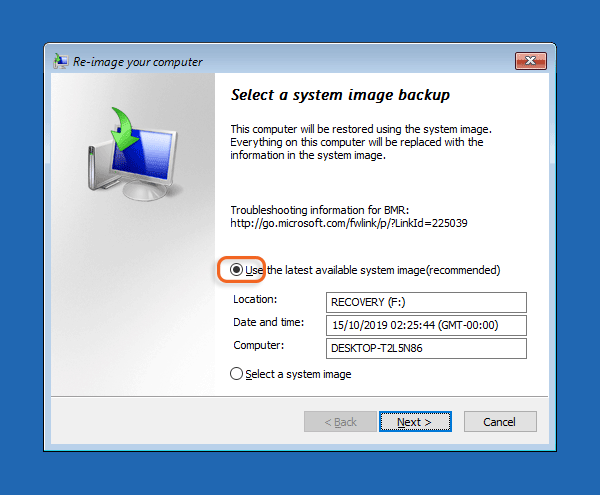
6. Check the information and click Finish. Then wait for a few minutes.
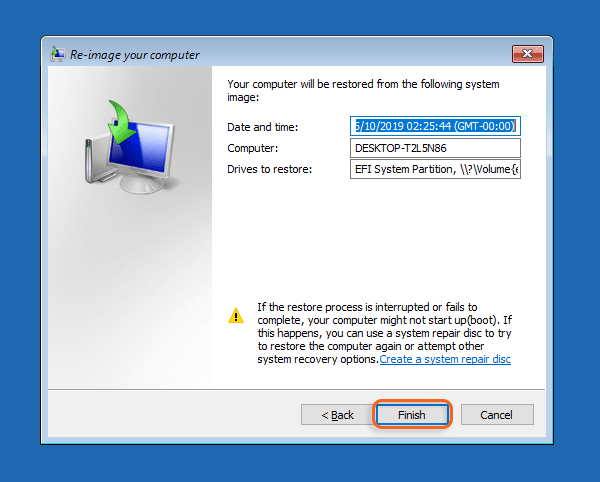
Way 2: Restore Windows 10 system image to new hard drive by Cocosenor backup tuner
This method can also help you create a Windows 10 system image to another different computer regardless of any different based configurations. A professional backup-restore tool, Cocosenor Backup Tuner enables you to backup your Windows 10 system to a single backup file, and then restore the Windows 10 system image backup file to another new hard drive or another different computer. Following the steps:
1. Download Cocosenor Backup Tuner from the official website.
2. Install it and then launch it.
Create Windows 10 system image backup for restoration
3. Select the Backup tab.
4. Select a volume to backup. Find your Windows 10 system disk partition with Microsoft icon along. It will create a Windows 10 system image for later use.
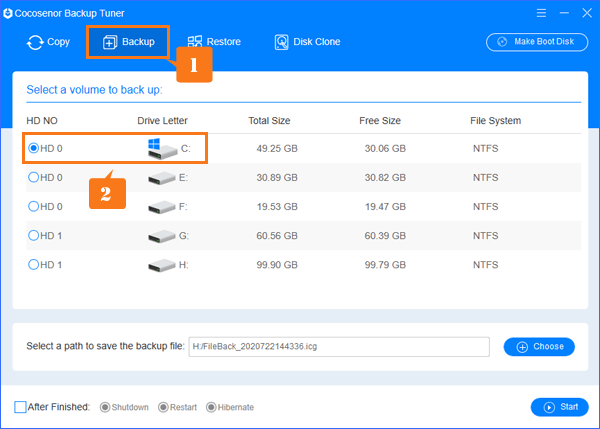
5. Click Choose. Then select a path with enough space to save your Windows 10 system image backup file. The backup file of the system image can not only be transferred and restore to your new hard disk drive on the same computer but also to a different computer.
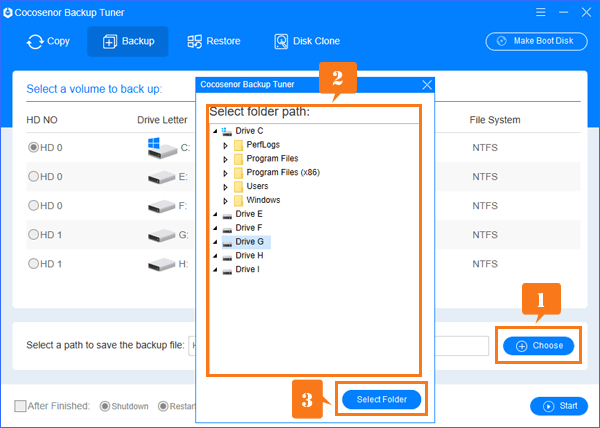
6. Click Start > Yes to back up Windows 10 system. When it finished, you can find the backup file of the system image on the path you ever selected. Then you can use the Cocosenor Backup Tuner to restore the system image to the new hard drive.
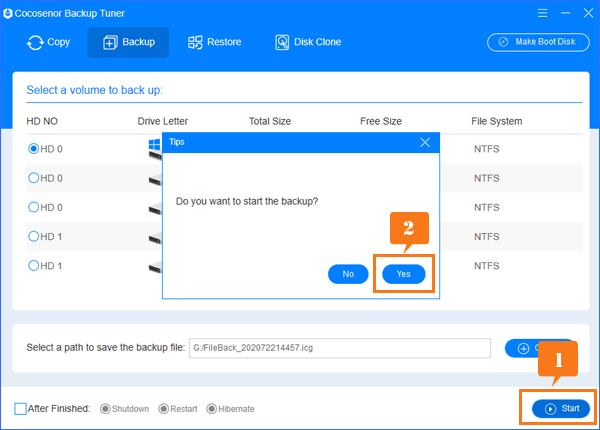
Restore windows 10 system image backup to new hard drive
7. Step to Restore tab on Cocosenor Backup Tuner.
8. Select a disk partition with sufficient space from the drive list to be the restoration destination.
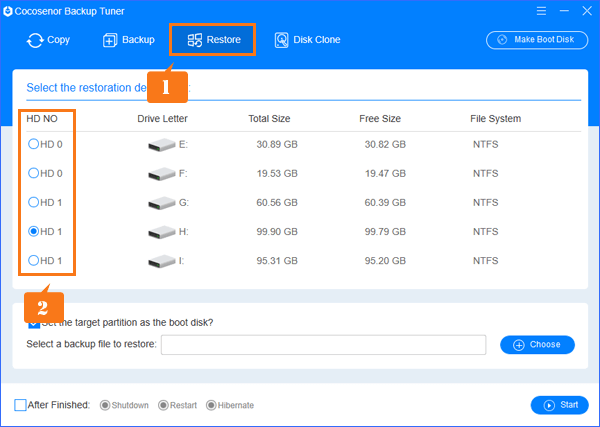
9. Then click the Choose button navigating to the path where you saved the Windows 10 system image backup file. Choose the backup file and click Open.
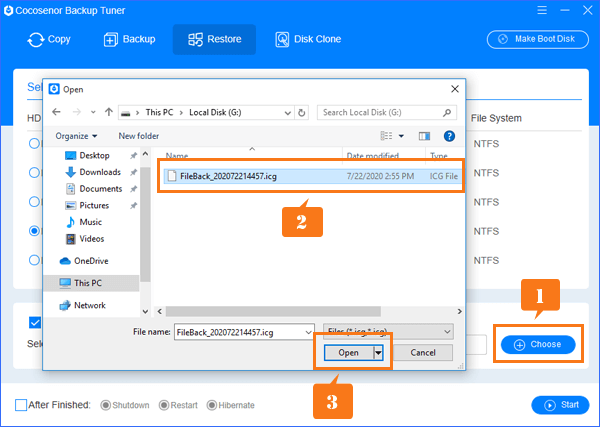
10. At last, click the Start > Yes button. It's going to restore the Windows 10 from the system image to your new hard drive. You can also transfer and restore the backup file of the Windows 10 system image to other different computer.
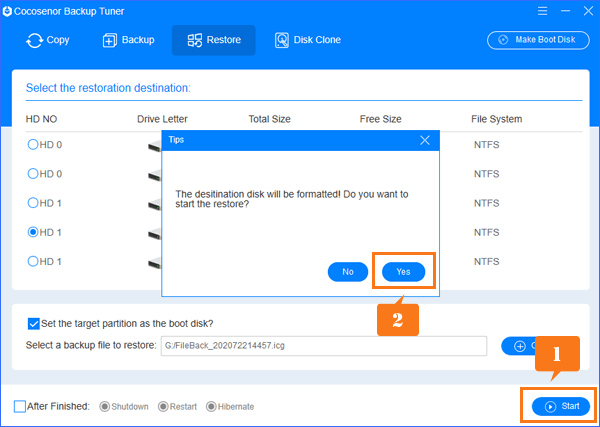
Related Articles
- Backup on Windows 10 System – 5 Methods to Choose
- How to restore a HP laptop without login with password – Windows 10
- Windows 10 System Restore on Surface Pro 4 – 5 Tips to Choose
- How to Copy Entire System Disk Drive to a New Hard Drive
- Install Windows 10 Full Version with Media Creation Tool
- Clean Install Windows 10 on Laptop/Desktop PC with A USB Drive

