Top 8 Ways to Fix the iPhone Lock Screen Delay Issue

If the screen can’t be locked quickly, first what you can do is to check whether there is a visible problem on the power button. Ensure the power button is not damaged and the phone case is not obstructing the button. After checking, if you can press it well, the shortcuts to the button and the iOS bug are the crux of the issue. Now let’s learn how to resolve the delayed screen lock.
- How to Fix the iPhone Lock Screen Delay Issue:
- Part 1. How to Disable Side Button Shortcuts in Settings
- Part 2. How to Repair iOS Glitches on Your iPhone
Part 1. How to Disable Side Button Shortcuts in Settings
For iPhone X or later, double or triple clicking the side button may trigger some shortcuts. Thus, your iPhone will wait 1 or 2 seconds to confirm if you will click again when locking the screen.
Three features (Guided Access, Accessibility Shortcut, or Apple Pay) can be open through the shortcuts. You can find and turn them off.
- 1. Adjust the Click Speed of Side Button
- 2. Turn off Guided Access
- 3. Disable Accessibility Shortcut
- 4. Not Allow Access to Apple Wallet
1. Adjust the Click Speed of Side Button
For those who use the shortcuts often, checking the click speed settings is the first thing they can do. Mistakenly choosing Slow or Slowest will delay screen lock. Launch Settings > Accessibility > Side Button > Set it to Default.
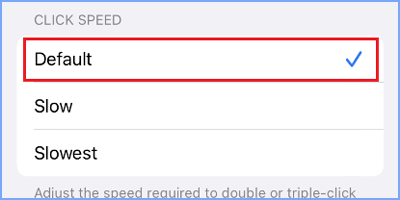
2. Turn off Guided Access
Once you’ve turned on Guided Access shortcut before, it can be enabled by triple tapping the Power button. After entering the mode, it will keep the iPhone in a single app. If you don’t need it, you’d better turn it off.
Go to Settings > Accessibility > Scroll down to find Guided Access > Turn off the toggle for Guided Access.
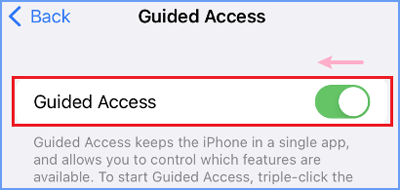
3. Disable Accessibility Shortcut
You can get rid of side button delay without effort after toggling accessibility features off.
Just open Settings > Accessibility > Accessibility Shortcut > Deselect the features.

4. Not Allow Access to Apple Wallet
Double-tapping the side button can let you get cards or passes ready, which allows you to use them anytime. But with a single click, the screen cannot go black immediately. So, you have to disable it.
Settings > Wallet & Apple Pay > Turn off Double Click Side Button.
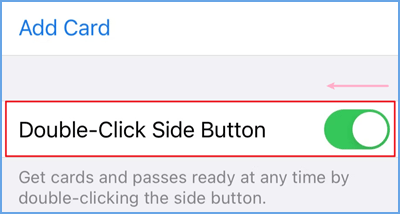
Part 2. How to Repair iOS Glitches on Your iPhone
Do you turn on the above-mentioned shortcuts? If not, maybe you need to consider whether it’s the iOS problem.
- 1. Clear the Storage and Delete Unused Apps.
- 2. Restart or Update Your iPhone
- 3. Fix by Using a System Repair Program
- 4. Reset to Factory Settings
1. Clear the Storage and Delete Unused Apps.
Long-term use of your iPhone can take up too much storage, making it hard to run smoothly. So, cleaning up the caches regularly is a must for you. Open Settings > General > iPhone Storage, and delete or offload the apps you do not use. You can also remove some large videos to free up storage.
2. Restart or Update Your iPhone
Another way is to restart or force restart the iPhone. To do that can solve some temporary system bugs. And you can check if there is an update available by heading to Settings > General > Software Update > Download and Install.
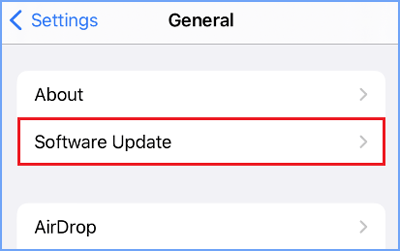
3. Fix by Using a System Repair Program
Cocosenor iOS Repair Tuner is specifically designed to fix various iOS problems, among which the Standard Mode is a preferable option without losing any data.
Step 1: Download and install the software. Then launch it and open iTunes on your computer. After that, select System Repair.
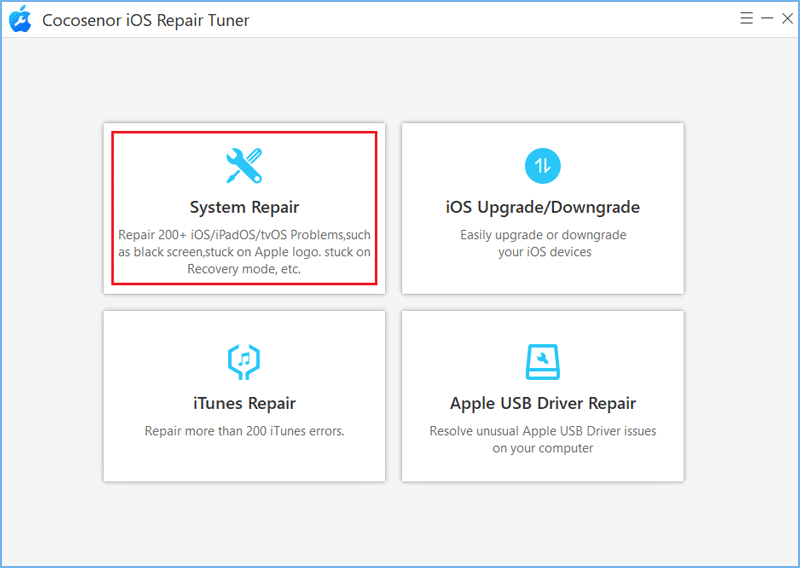
Step 2: Choose the first one Standard Mode.
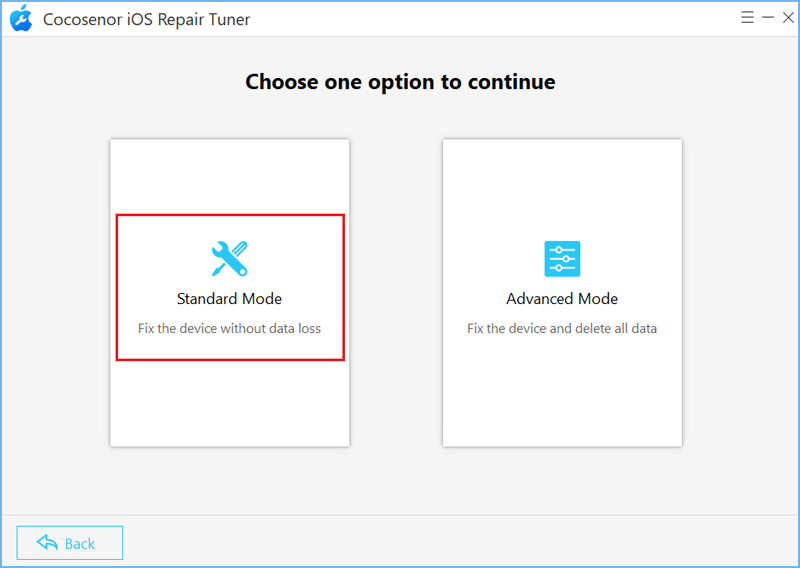
Step 3: Click the Start button.
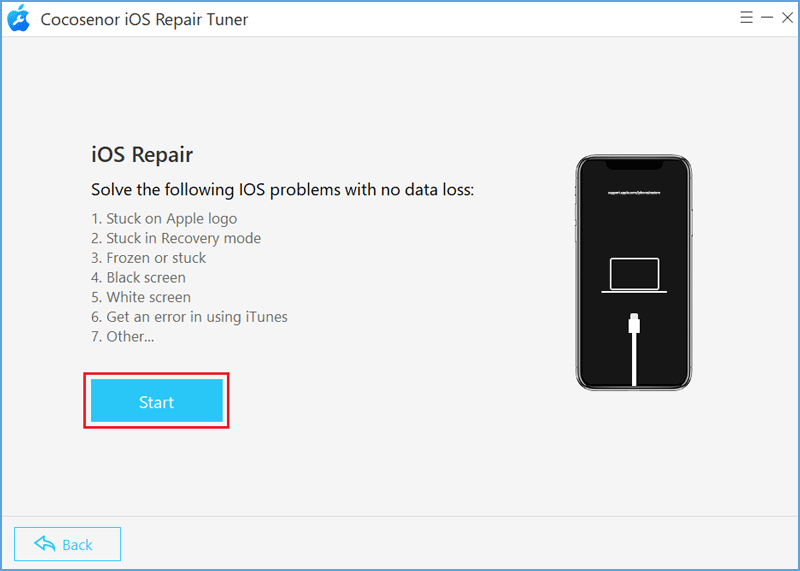
Step 4: Connect your iPhone to the PC via a USB cable. Then click Next.
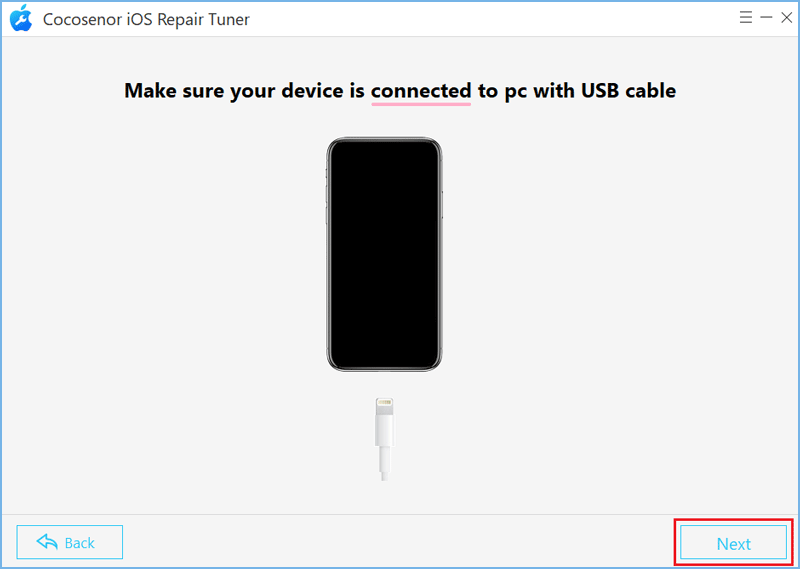
Step 5: Tap on Download to get the firmware package. Please wait patiently and ensure your devices are connected all the time.
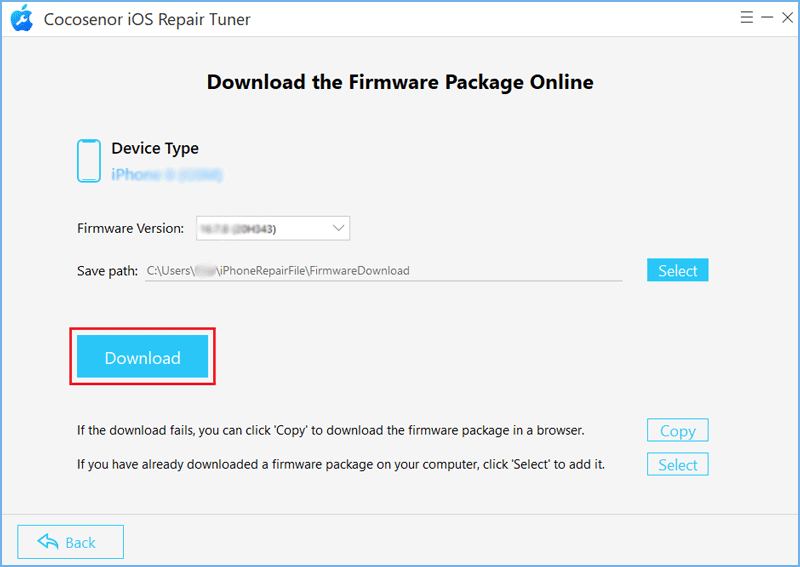
Step 6: After downloading, click Repair to start fixing the issue.
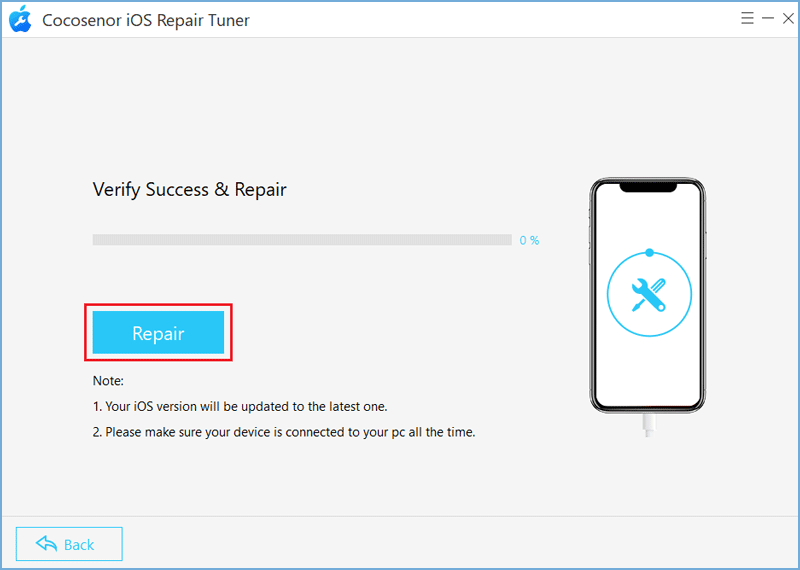
Your iPhone will enter recovery mode while being repaired. If it fails to enter the mode, you should manually put your phone into DFU mode.
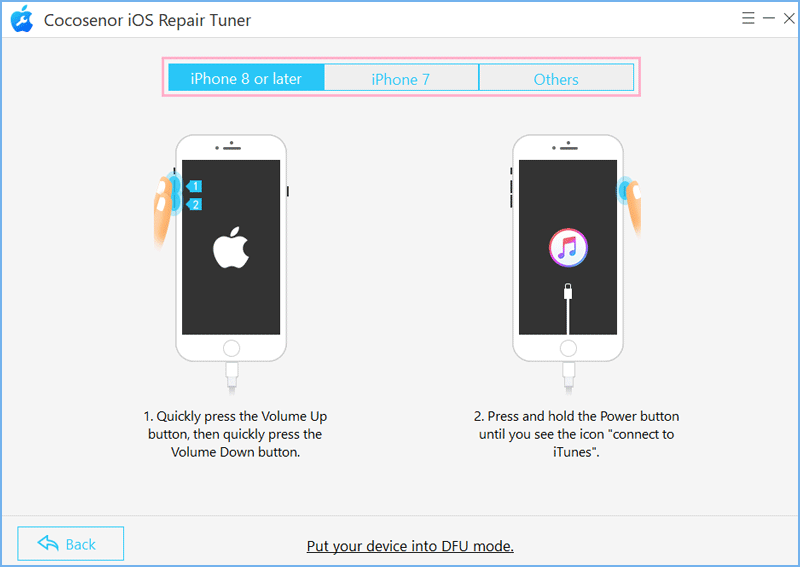
Step 7: When repairing successfully, hit the Done button.
4. Reset to Factory Settings
If none of the methods above can let your iPhone work normally, the last resort is to factory reset it. Don't forget to make a backup of all your data before you reset. Then go to Settings > General > Find Transfer or Reset iPhone > Reset > Reset All Settings.
Related Articles
- iPhone Update Stuck on Install Now Screen? Fixed it!
- Fixed -- iPhone Stuck on Black Screen with Spinning Wheel
- How to Fix iPhone Stuck on support.apple.com/iphone/restore
- How to Fix iPhone/iPad Stuck in Recovery Mode Loop after Update
- How to Fix iPhone Stuck on Apple Logo without Losing Data
- Fixed -- iPhone Stuck on Battery Charging Logo

